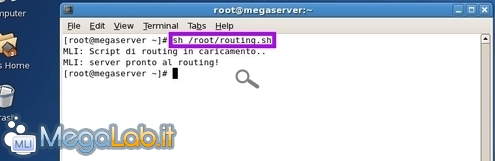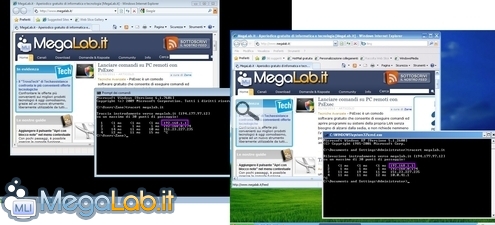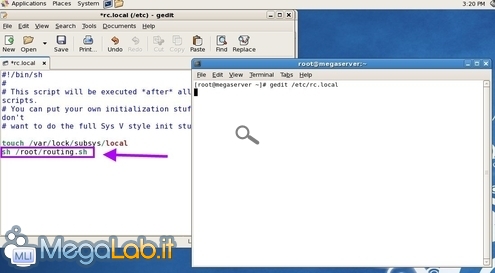Canali
Ultime news

Ultimi articoli
 Le ultime dal Forum |

Correlati TagPassa qui con il mouse e visualizza le istruzioni per utilizzare i tag! Impostare i permessi giustiAprite ora il terminale (ricordo nuovamente ai meno esperti che si trova in Applications -> Accessories -> Terminal) ed impartite quanto segue per sincerarvi che il file sia eseguibile chmod ugo+x /root/routing.sh (modificate, ovviamente, il percorso a seconda della cartella nella quale avete salvato il file). Eseguire lo script oraA questo punto, tutto dovrebbe essere pronto per un giro di prova. Impartite quindi sh /root/routing.sh (modificando, ovviamente, il percorso a seconda della cartella nella quale avete salvato il file) ed il server dovrebbe iniziare a svolgere la sua funzione Per sincerarvene, provate ad aprire una pagina web da uno dei client e, magari, eseguire il comando tracert megalab.it da uno dei PC Windows. La prima riga dovrebbe sempre riportare l'indirizzo del vostro server, chiaro segnale che il traffico sta passando attraverso lo stesso e tutto sta funzionando come previsto Auto-eseguire lo script al bootSebbene il servizio sia ora operativo, al primo riavvio del server tutto tornerà come prima. Per essere sicuri che il "super router" continui a svolgere il proprio compito correttamente anche fra una sessione e l'altra, impartite gedit /etc/rc.local quindi accodate al file il comando usato in precedenza per abilitare manualmente l'instradamento (nel nostro caso, era sh /root/routing.sh) Salvate, chiudete e riavviate per sincerarvi che tutto continui a funzionare. Abilitare il "port forwarding"Proprio come avviene su di un router tradizionale, anche il nostro server deve essere configurato opportunamente per rilanciare le porte verso i computer della LAN (in questo modo, ad esempio, sarà possibile far sì che eMule non sia più "bendato"). Per farlo, aprite il file routing.sh nell'editor di testo (potete farlo rapidamente con gedit /root/routing.sh, se avete seguito i consigli alla lettera) e localizzate la riga che recita # QUESTO BLOCCO DI ISTRUZIONI È DEDICATO AL PORT FORWARDING. Prima del commento di chiusura del blocco di istruzioni, trovate due righe di esempio: copiate subito di seguito rimuovendo il carattere # iniziale. Si leggerà quindi:
Per configurare la regola non dovrete far altro che personalizzare questi due comandi con i vostri valori. In particolare:
Se, ad esempio, volessimo inoltrare la porta 80 TCP (server web) verso il PC che ha l'indirizzo 192.168.0.87, scriveremo:
Salvate il file ed eseguite nuovamente lo script da terminale (nel nostro caso, era sh /root/routing.sh) per rendere immediatamente attive le modifiche. Usate poi il sempre comodo "ShieldsUP" per sincerarvi che la porta sia effettivamente aperta come desiderato. Gestire il server da remotoL'impostazione predefinita del file che state utilizzando prevede che sia possibile eseguire login sul server tramite SSH oppure VNC da qualsiasi PC appartenente alla rete LAN, ma siano invece bloccate tutte le connessioni di questo tipo provenienti dall'interfaccia rivolta verso Internet. In caso aveste la necessità di amministrare il vostro server anche durante le vacanze alle Maldive, individuate il testo PRUDENZA! Questo vi consente di gestire il server da tutto il mondo (è verso la fine), cancellate il simbolo # dalle due righe sottostanti, salvate il file e lanciate nuovamente lo script da terminale (nel nostro caso, era sh /root/routing.sh) per rendere attive le modifiche. Ricordate soltanto che il server è predisposto di default solo per l'amministrazione via SSH. Per quanto riguarda VNC invece, potete abilitare il servizio seguendo "Come abilitare l'accesso remoto a CentOS senza che vi siano sessioni aperte". Bloccare i contenuti inadattiAbbiamo detto in apertura che uno dei più interessanti vantaggi garantiti da questo approccio è la possibilità di bloccare con grande comodità l'accesso ai siti "per adulti" e a tutte quelle risorse che risultino inopportune in determinate circostanze. Per la guida operativa si veda "Bloccare Facebook, YouTube, pornografia ed altre risorse inadeguate con un server CentOS". Altre risorse su CentOSLe guide relative a VPN ed altri benefici relativi all'impiego di un server CentOS utilizzato come gestore della rete saranno raccolte, mano a mano che diverranno disponibili, sotto il tag "CentOS". Creare un "super router" con un vecchio PC e CentOS Segnala ad un amico |
- Unisciti a noi
- | Condizioni d'uso
- | Informativa privacy
- | La Redazione
- | Info
- | Pressroom
- | Contattaci
© Copyright 2025 BlazeMedia srl - P. IVA 14742231005
- Gen. pagina: 0.29 sec.
- | Utenti conn.: 83
- | Revisione 2.0.1
- | Numero query: 43
- | Tempo totale query: 0.02