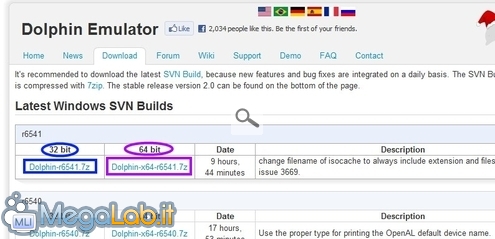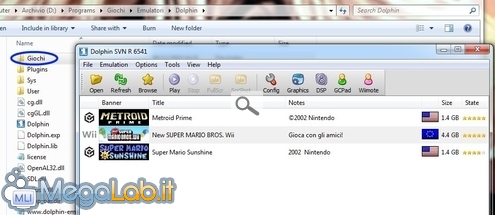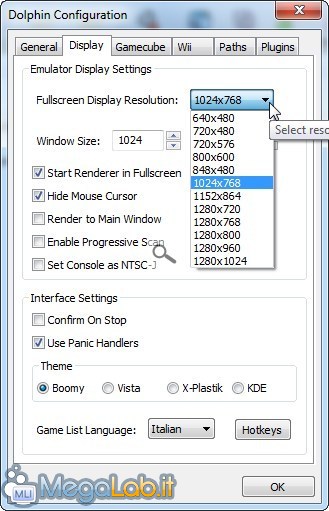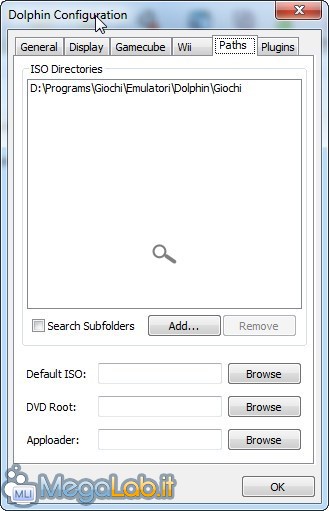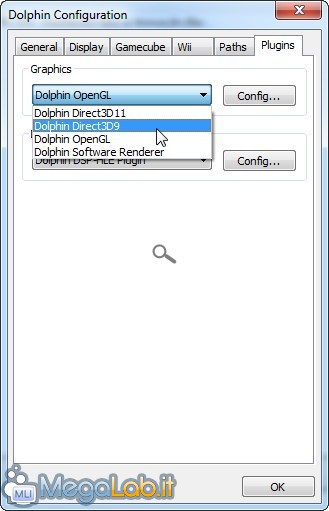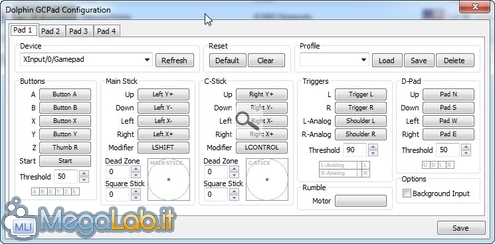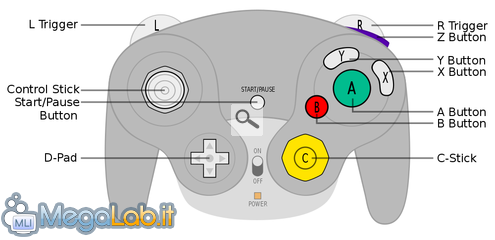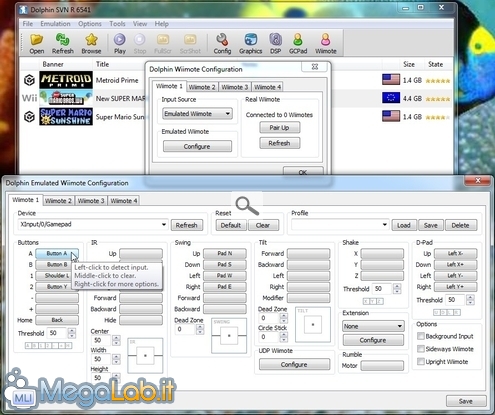Giocare su PC con i giochi per Wii e Gamecube: guida rapida a Dolphin
Quando parliamo dell'emulazione di console videoludiche, la mente corre subito agli storici, ormai "mitici"!, dispositivi delle decadi scorse: dal primo Nintendo Entertainment System (NES) a 8 bit, passando per Nintendo 64 e la prima PlayStation.
Negli ultimi anni però, il trend è cambiato e sono a spuntati in rete anche programmi in grado di consentirci di giocare su PC ai titoli studiati per gli apparecchi moderni: qualche tempo fa abbiamo parlato di PCSX2, il fantastico emulatore per PlayStation 2, ma si può fare ancora meglio.
Grazie Dolphin, l'emulatore open source oggetto di questo articolo, è infatti possibile replicare sul PC Windows, Linux e Mac non solo il Nintendo GameCube del 2001, ma addirittura la Wii, con un livello qualitativo tale da lasciare davvero a bocca aperta
Nel prosieguo vedremo come predisporre il tutto per ottenere risultati ottimali su un calcolatore governato da Windows.
Prima di iniziare però, è bene fare alcune premesse e chiarire in modo cristallino alcuni aspetti importanti.
Attenti al copyright!
Contrariamente a quanto visto in altre occasioni, Dolphin non richiede l'utilizzo di alcun "BIOS" aggiuntivo di dubbia legalità. Il programma in sé e l'infrastruttura di base dovrebbero quindi essere legali sotto ogni aspetto.
Discorso differente per quanto riguarda le "ROM", ovvero i giochi: la maggior parte dei titoli in circolazione è tutelata da diritto d'autore e, di conseguenza, non ne è consentita la libera distribuzione.
Se non volete finire nei guai con la Giustizia scaricandoli con l'aiuto dei tanti "indici" dedicati al filesharing, la soluzione è quella di creare un dump di un disco regolarmente acquistato. Una guida passo passo (in inglese) è disponibile a questa pagina. Procedendo in questo modo, l'operazione dovrebbe rientrare nei confini della legalità.
Nel prosieguo, darò per scontato che siate in possesso di almeno un immagine ISO (giochi Wii) e/o di un dump gcm (GameCube): ad ogni modo, vi raccomando di valutare con attenzione la faccenda prima di procedere e di prendere contatto con un legale qualificato in caso avvertiste la necessità di chiarire la questione in modo specifico.
Come sempre, ricordate che né l'editore del sito, né l'autore del presente articolo si assumono alcuna responsabilità in merito.
I giochi funzionanti
Dolphin ha raggiunto oggi un livello qualitativo encomiabile, ma è comunque lontano dal garantire un'esperienza d'uso paragonabile ad una Wii "vera".
Ad esempio, sono ancora numerosi i giochi che non funzionano del tutto o che mostrano qualche impefezione più o meno grave. Fortunatamente, il sito ufficiale propone due pagine (0-N e O-Z) alle quali sono presentati i vari titoli ed il relativo livello di funzionamento.
Per consultare il catalogo, cliccate sulle iniziali a metà pagina (ad esempio N, per controllare la compatibilità di New Super Mario Bros. Wii, Need for Speed: Nitro, eccetera). Una volta individuato il gioco di vostro interesse, prestate attenzione alla colonna Compatibility: i titoli considerabili funzionanti in maniera soddisfacente sono quelli contraddistinti da almeno 4 stelle.
Ricordate anche di verificare all'attributo Region di ogni voce: alcuni elementi potrebbero risultare compatibili in maniera diversa a seconda che si tratti della versione NA (Nord America e Stati in cui è in uso il sistema NTSC), JP (Asia e Giappone, NTSC-J) oppure PAL (Europa e Stati PAL/SECAM).
A meno che non siate soliti acquistare all'estero, ricordatevi che i giochi in vostro possesso sono "europei".
Il "Pentium 4" lascialo alla nonna..
Un altro aspetto da considerare: Dolphin richiede un hardware abbastanza allegro.
Miscelando quanto si legge nella documentazione ufficiale con le mie prove dirette, posso dirvi che per raggiungere i risultati migliori è necessario:
- CPU di classe Intel Core 2 Duo oppure AMD Phenom X3
- 2 GB di memoria RAM
- Scheda video NVIDIA GeForce serie 8800 oppure ATI Radeon serie HD 3000
Questa è però una configurazione pseudo-ottimale: è probabilmente possibile ottenere risultati accettabili anche con computer di fascia inferiore, ma è comunque preferibile una CPU dual core che non sia di fascia "budget" (quindi no a "Pentium" e "Celeron") ed una scheda video "per videogiocatori".
Invito tutti i lettori a segnalare tramite i commenti le diverse configurazioni utilizzate ed i risultati ottenuti.
Aggiornare il sistema
Siamo ormai pronti ad entrare nel vivo della trattazione. Prima però, è assolutamente indispensabile controllare che il sistema sia super-aggiornato.
Per prima cosa, è consigliabile l'installazione del Service Pack più recente (Windows Vista SP2 oppure Windows XP SP3), così come della varie patch Microsoft: il modo più veloce per ottenerle è mediante lo strumento "Windows Update" integrato nel sistema operativo.
In seguito, dovete sincerarvi che sia presente la release più aggiornata di DirectX: il setup unico per tutte le versioni di Windows può essere scaricato da questa pagina.
Ancora: lo strumento richiede la presenza dell'aggiornamento "Microsoft Visual C++".
Infine, è fondamentale che anche i driver della scheda video siano il quanto più freschi possibile: potete ottenere gli installatori seguendo ATI Catalyst oppure Driver per schede video NVIDIA.
Suggerisco vivamente di non saltare nemmeno uno di questi passaggi, pena essere potenzialmente soggetti a rallentamenti, crash e imperfezioni di altro tipo.
"Installare" Dolphin
Per prima cosa, collegatevi alla pagina ufficiale di download e scaricate il programma in compilazione a 32 oppure 64 bit, a seconda della versione di Windows in uso
Notate che il file è in formato 7-Zip (.7z). Per aprirlo, avete bisogno di una release sufficientemente aggiornata del vostro gestore d'archivi preferito: personalmente, raccomando l'omonimo software open source.
Scompattate il tutto in una cartella a piacere, e create poi manualmente all'interno della stessa una sotto-directory chiamata Giochi (o come più vi piace): spostatevi quindi i vari file .iso e .gcm che costituiscono i giochi per Wii e GameCube.
Avviate infine l'emulatore lanciando Dolphin.exe
Cliccate ora sul pulsante Config per iniziare la configurazione dell'emulatore.
Opzioni grafiche
Nella finestra di dialogo proposta, portatevi sulla scheda Display.
Qui potete scegliere una risoluzione a piacere per la modalità "a schermo intero" oppure per il gioco in finestra: 1280x720 è la famosa risoluzione HD chiamata 720p, ma potrebbe non essere alla portata dei computer meno recenti. Ricordate che più la risoluzione è elevata, più il carico di lavoro per il computer sarà sostenuto: vi raccomando di spingervi oltre 1024x768 solamente se avete una scheda video abbastanza prestigiosa.
Vi consiglio inoltre di attivare immediatamente anche Start Renderer in Fullscreen, di modo da giocare sempre "a schermo intero" e Hide Mouse Cursor, per non avere il puntatore del mouse fra i piedi durante la sessione di gioco.
Cambiate infine la lingua in Italian dal menu a discesa presente ai piedi della videata
GameCube e Wii
Le schede GameCube e Wii sono già impostate con tutte le opzioni ottimali: assicuratevi soltanto di impostare in entrambe la lingua su Italian per far sì che i giochi localizzati in italiano utilizzino la nostra lingua.
Dove sono i giochi?
Nella scheda Paths è invece indispensabile indicare la directory che contiene i giochi: cliccate su Add.. e sfogliate il disco fino ad individuare la cartella Giochi che avevamo creato inizialmente
Vai con DirectX
Sotto la scheda Plugins, assicuratevi di variare la libreria grafica utilizzata.
Per il momento, vi raccomando di preferire Dolphin Direct3D9: gli utenti di Windows 7 oppure di Windows Vista (aggiornato) che disponessero di una scheda video compatibile con DirectX 11 vorranno ricordare di ritornare su questa pagina dopo aver verificato che tutto funzioni regolarmente e provare ad usare Dolphin Direct3D11: vi potrebbero essere interessanti benefici in termini prestazionali
Confermate con Ok e la prima fase di configurazione è terminata.
A questo punto, è necessario configurare i comandi. Se avete un gamepad (per le mie prove ho usato il sempre ottimo "Xbox 360 Wireless Controller per Windows"), chiudete Dolphin, collegate la periferica al PC ed assicuratevi che sia accesa, quindi lanciate nuovamente il programma.
Configurare i controlli per GameCube
(potete passare direttamente oltre se siete interessati soltanto a Wii)
Cliccate sul pulsante GCPad nella finestra principale di Dolphin e vi ritroverete davanti ad un pannello tramite il quale configurare i comandi dell'emulazione di GameCube.
Come al solito, è necessario stabilire la "mappa" fra i tasti a nostra disposizione e quelli del controller per GameCube. Se volete interagire con la tastiera e il mouse, selezionate DInput/0/Keyboard Mouse dal menu a tendina Device, mentre opterete per XInput/0/Gamepad in caso preferiste la periferica da gioco.
A questo punto, cliccate sul pulsante corrispondente al tasto GameCube che vi interessa e quindi premete rapidamente il pulsante fisico al quale assegnarlo
Per svolgere la procedura più agevolmente, potrebbe essere utile tenere sott'occhio l'originale
Come unica attenzione, ricordate che i tasti dorsali del controller per GameCube erano progettati con una sorta di "doppia corsa" che li faceva "cliccare" inviando un input in più contestualmente al rilascio completo. Tale caratteristica può essere emulata assegnando un tasto fisico distinto per ognuna delle voci L, R, L-Analog e R-Analog. Potrebbe essere necessario qualche esperimento diretto per capire come gestire al meglio questo aspetto.
Configurare i controlli per Wii
Per predisporre i comandi per Wii si inizia cliccando sul pulsante Wiimote nella schermata principale di Dolphin.
Se avete un Wiimote...
Se disponete di un trasmettitore Bluetooth sul vostro PC e di un controller reale per Wii (il "Wii Remote", chiamato amichevolmente "Wiimote"), potete selezionare Real Wiimote dal menu a tendina Input Source, quindi tenere premuti i pulsanti 1 e 2 sul controller per qualche secondo e cliccare Pair Up nella parte destra della finestra. Concludete con Refresh e dovreste poter usare la periferica con Dolphin.
Ricordate soltanto che, per poter sfruttare le funzionalità di puntamento del controller ("il mirino"), dovrete dotarvi anche della Sensor Bar. Quella fornita in dotazione alla Wii non è compatibile con il PC: dovrete quindi acquistarne un modello USB oppure a batterie presso un negozio specializzato, ma il costo è generalmente irrisorio (si tratta fondamentalmente di semplici proiettori di luce infrarossa, per cui anche due semplici candele costituiscono un valido sostituto!).
Se NON avete un Wiimote...
Se però non disponete di un controller originale per Wii, potete arrangiarvi tramite gamepad tradizionale o tastiera (anche se, in questo caso, l'esperienza di gioco è sensibilmente meno appagante).
Per farlo, selezionate Emulated Wiimote dal menu a tendina Input Source, quindi procedete cliccando Configure.
È ora necessario associare ai tasti fisici a nostra disposizione le funzioni del controller. Se volete interagire con la tastiera, selezionate DInput/0/Keyboard Mouse dal menu Device, oppure optate per XInput/0/Gamepad in caso disponeste di un gamepad.
A questo punto, cliccate sul pulsante corrispondente al tasto Wii che vi interessa e quindi premete il tasto fisico al quale assegnarlo
Di nuovo, ecco una foto del Wiimote originale per aiutarvi nella scelta
Tenete presente che:
- I comandi del gruppo IR si riferiscono al puntamento del controller verso la Sensor Bar (quindi, in linea di massima, gestiscono i vari "mirini" a schermo)
- Il gruppo Swing si riferisce allo spostamento di tutto il controller nelle varie direzioni (i "fendenti di spada" o le "battute a tennis", ad esempio)
- Il gruppo Tilt è l'inclinazione che potete impartire tenendo fermo il braccio e muovendo solo il polso
- Shake vi consente di assegnare i tasti per simulare gli "scossoni" sui vari assi cartesiani
- Da Extension potete emulare e configurare Nunchuk e le altre appendici collegabili al Wiimote
Arrivati a questo punto dovrebbe essere tutto pronto. Tornati alla schermata principale di Dolphin, cliccate Refresh per aggiornare la lista dei giochi disponibili e fate doppio click su uno di essi per avviarlo.
Questa è la registrazione di una breve partita dimostrativa a Super Mario Sunshine per GameCube giocato in modalità finestra (concordo: il mio approccio strategico al nemico è sicuramente migliorabile)
Per quanto riguarda Wii invece, ho avuto modo di provare New Super Mario Bros.: questa è la registrazione del primo livello, giocato alla risoluzione di 1280x1024 (per apprezzare il dettaglio grafico offerto della risoluzione HD vorrete guardare il video in modalità fullscreen)
Sonic Colors parrebbe funzionare più o meno correttamente, anche se in maniera vistosamente meno fluida rispetto a New Super Mario Bros.
Altre clip dimostrative proposte dagli utenti del programma sono visionabili alla pagina ufficiale.
Prima di lanciarvi in intense sessioni di gaming, ci sono ancora alcuni aspetti che potreste voler conoscere.
Caricare da DVD
Il menu File offre una voce Boot from DVD Drive che vi consente di utilizzare il lettore ottico: per motivi prestazionali, tenderei a suggerire l'uso di immagini ISO salvate su hard disk, ma se siete a corto di spazio o avete qualche difficoltà a svolgere la conversione, provate anche questa strada.
Salvare e caricare
Dolphin offre un'interessantissima possibilità in più rispetto alle console emulate "reali": vi consente di salvare in qualsiasi momento.
Per utilizzare la caratteristica, lanciate un gioco e quindi sfruttate la combinazione da tastiera Shift+F1 per salvare.
In qualsiasi momento, ricaricate premendo semplicemente F1.
Avete a disposizione otto differenti "slot" predefiniti per salvare e caricare i vostri progressi: premendo Shift+F2 e, in seguito, F2 per il caricamento, utilizzerete il secondo, e così via sino a Shift+F8.
Chi non si trovasse a proprio agio con la tastiera può raggiungere il medesimo obbiettivo operando sulle voci del menu Emulation.
Fullscreen ed altre combinazioni da ricordare
Per passare da modalità finestra a schermo intero e viceversa, basta premere Alt+Invio sulla tastiera.
Per mettere in pausa l'emulazione in qualsiasi momento (anche durante i filmati d'intermezzo), usate il pulsante sulla barra degli strumenti oppure il tasto F10.
Per arrestare di colpo il gioco, si preme Esc.
Queste scorciatoie sono personalizzabili seguendo Config -> Display -> Hotkeys.
Giocare in 3D
Sulla home page di Dolphin si cita blandamente la possibilità di giocare in 3D abilitando le opzioni 3D Vision e Pixel Lighting presenti in Config -> Plugins -> Dolphin Direct3D9 -> Config. Non è chiaro quali requisiti siano necessari, né quanta potenza di calcolo addizionale sia richiesta, ma gli interessati alla stereoscopia vorranno sicuramente effettuare qualche prova.... e raccontare le proprie esperienze nei commenti.
Tutte le opzioni
Arrivati a questo punto, dovreste possedere tutte le competenze per utilizzare Dolphin in modo divertente e profiquo. Di conseguenza, la nostra guida si conclude qui: chi desiderasse conoscere il significato di tutte le altre opzioni non citate, può fare riferimento alla documentazione ufficiale, alla Wiki e al forum di riferimento.
MegaLab.it rispetta la tua privacy. Per esercitare i tuoi diritti scrivi a: privacy@megalab.it .
Copyright 2008 MegaLab.it - Tutti i diritti sono riservati