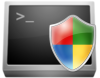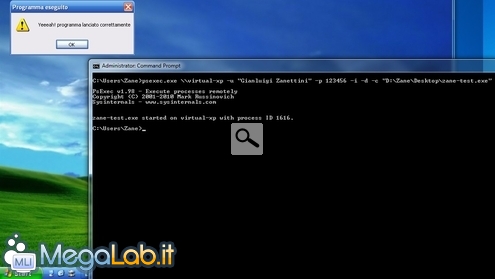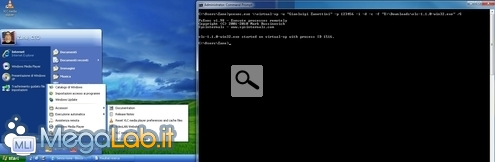Canali
Ultime news

Ultimi articoli
 Le ultime dal Forum |

Correlati TagPassa qui con il mouse e visualizza le istruzioni per utilizzare i tag!
rete (1)
, accesso remoto (1)
, rete locale (1)
, condivisioni (1)
, remoto (1)
, ssh (1)
, lan (1)
, desktop remoto (1)
, pc (1)
, controllo remoto (1)
.
Copiare un programma ed eseguirlo automaticamenteOra ci siamo "scaldati" lanciando programmi che già erano memorizzati sul disco remoto, possiamo passare al gradino successivo: lanciare un programma che, al momento, è salvato solamente sul PC locale. Per farlo, si procede in modo analogo a quanto visto fino a poco fa. Il comando però sarà ora simile a questo: psexec.exe \\NomeComputerRemoto -u NomeUtenteRemoto -p PasswordUtenteRemoto -i -d -c "-f C:\Percorso locale\dell'eseguibile\da lanciare.exe" Rispetto a prima, osserviamo che:
A titolo di esempio, andrete quindi ad impartire qualcosa del genere: psexec.exe \\starscream -u "Gianluigi Zanettini" -p 123456 -i -d -c -f "D:\Software di test\mio-test.exe". Se tutto sarà andato per il verso giusto, il programma verrà aperto come voluto Notate soltanto che PsExec "parcheggia" i file eseguiti in questo modo nella cartella C:\Windows\system32 del PC remoto, dimenticandosi però di cancellarli ad esecuzione terminata. Ricordatevi quindi di fare un po' di pulizia quando avete finito (magari proprio tramite qualcosa simile a psexec.exe \\starscream -u "Gianluigi Zanettini" -p 123456 -i -d cmd.exe /C del "C:\Windows\System32\zane-test.exe" /Q) Installare un programma da remotoUtilizzando il metodo appena proposto possiamo installare alcuni programmi sui sistemi remoti in modo davvero immediato. La linea d'azione è molto semplice. Procuratevi innanzitutto il setup del vostro applicativo preferito (VLC media player, ad esempio), e consultate la documentazione per capire quale parametro passare all'eseguibile per avviare l'installazione automatica silenziosa: si tratta, generalmente, di -s oppure /s o /q. Salvatelo sul disco locale e, con la stessa tecnica descritta in precedenza, eseguitelo sul PC remoto. Per installare VLC media player, in particolare, si userà un comando simile a questo: psexec.exe \\starscream -u "Gianluigi Zanettini" -p 123456 -i -d -c -f "E:\Downloads\vlc-1.1.0-win32.exe" /S. Dopo pochi istanti di elaborazione, il software dovrebbe essere stato installato La tecnica funziona al meglio con quelle procedure di installazione composte da un singolo file. Con un po' di inventiva è possibile installare anche soluzioni più corpose, come Microsoft Office: la procedura completa prevede di combinare PsExec con un installazione "unattended" accessibile via rete. Ancora più libertà, con NircmdAgli utenti intraprendenti, segnalo la possibilità di combinare PsExec con l'interessante utility gratuita Nircmd per compiere alcune operazioni meno immediate. È possibile, tanto per citare qualche esempio, zittire il sistema da remoto (psexec.exe \\virtual-xp -u "Gianluigi Zanettini" -p 123456 -i -d -c -f "D:\Zane\Desktop\nircmd\nircmdc.exe" mutesysvolume 1), aprire o chiudere il drive CD/DVD, "spegnere" il monitor (psexec.exe \\virtual-xp -u "Gianluigi Zanettini" -p 123456 -i -d -c -f "D:\Zane\Desktop\nircmd\nircmdc.exe" monitor off) oppure regolare il volume. Per maggiori informazioni, vi rimando all'articolo "Nircmd amministra Windows dalla linea di comando": l'unica differenza, rispetto a quanto detto in quella sede, è che l'intera chiamata a Nircmd deve essere inserita come argomento di PsExec, come da esempi precedenti. Accendre e spegnere il PC con un solo clickSebbene PsExec possa essere usato anche per spegnere e, in determinati scenari, accedere un PC remoto, non è certamente la strada più semplice. A chi fosse alla ricerca di una soluzione per queste due necessità segnalo piuttosto "Il comando Shutdown: istruzioni per l'uso" e "Accendere un PC via rete utilizzando "Wake-on-LAN" (oppure "Wake-on-Internet")". Per maggiori informazioni...PsExec non è un programma complicato, ma prevede comunque ancora numerose opzioni che non ho approfondito in questa sede. Come visto in apertura, è possibile stampare la sintassi completa del comando semplicemente impartendo psexec.exe, senza parametri, da linea di comando. In alternativa, la pagina web di riferimento propone le stesse informazioni ed ancora qualche esempio in un formato più accessibile. Questa lista di FAQ infine, propone ancora qualche suggerimento per l'uso in scenari particolari. Segnala ad un amico |
- Unisciti a noi
- | Condizioni d'uso
- | Informativa privacy
- | La Redazione
- | Info
- | Pressroom
- | Contattaci
© Copyright 2025 BlazeMedia srl - P. IVA 14742231005
- Gen. pagina: 0.43 sec.
- | Utenti conn.: 170
- | Revisione 2.0.1
- | Numero query: 43
- | Tempo totale query: 0.07