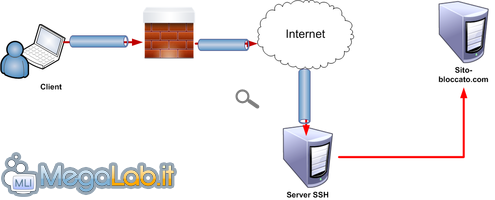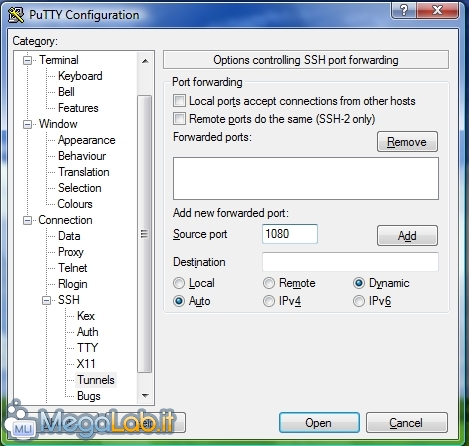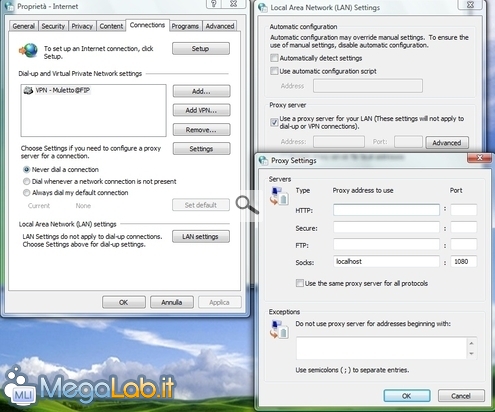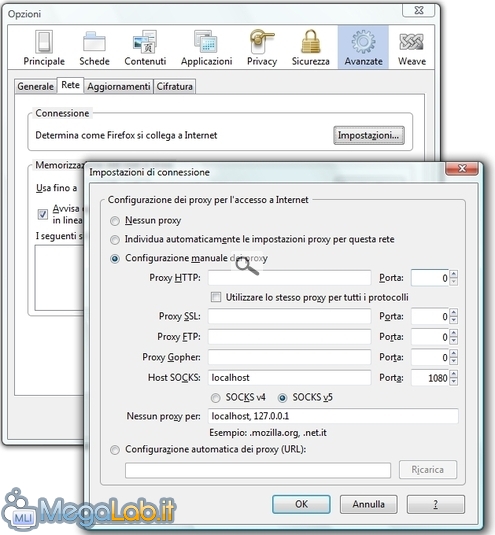Canali
Ultime news

Ultimi articoli
 Le ultime dal Forum |

Correlati TagPassa qui con il mouse e visualizza le istruzioni per utilizzare i tag!
navigazione (1)
, firewall (1)
, filtri (1)
, ssh (1)
, blocchi (1)
, networking (1)
, azienda (1)
, enterprise (1)
.
Il pezzo che stai leggendo è stato pubblicato oltre un anno fa.
 La trattazione seguente è piuttosto datata. Sebbene questo non implichi automaticamente che quanto descritto abbia perso di validità, non è da escludere che la situazione si sia evoluta nel frattempo. Raccomandiamo quantomeno di proseguire la lettura contestualizzando il tutto nel periodo in cui è stato proposto. La trattazione seguente è piuttosto datata. Sebbene questo non implichi automaticamente che quanto descritto abbia perso di validità, non è da escludere che la situazione si sia evoluta nel frattempo. Raccomandiamo quantomeno di proseguire la lettura contestualizzando il tutto nel periodo in cui è stato proposto.
Il dibattito è aperto: partecipa anche tu!
 Questo contenuto ha ricevuto un numero significativo di commenti. Una volta conclusa la lettura, assicurati di condividere con tutti anche le tue impressioni! La funzionalità è accessibile subito in coda, ai piedi dell'ultima pagina. Questo contenuto ha ricevuto un numero significativo di commenti. Una volta conclusa la lettura, assicurati di condividere con tutti anche le tue impressioni! La funzionalità è accessibile subito in coda, ai piedi dell'ultima pagina.
Abbiamo già visto come sia possibile utilizzare il server SSH approntato in precedenza per raggiungere host e collegarsi a specifiche porte anche in caso fossero stati inibiti dall'amministratore di rete. Nel presente articolo, applichiamo i medesimi principi per riuscire a visitare siti web resi inaccessibili tramite una "lista nera" di destinazioni bloccate. Come funzionaL'idea alla base è quella di sfruttare un collegamento protetto (un tunnel SSH) per poter rimbalzare su un server esterno alla rete cui apparteniamo, e da lì raggiungere la destinazione voluta In altre parole, il server SSH farà da passamano, inoltrando i dati avanti e indietro fra il nostro terminale e il sito che desideriamo raggiungere. Grazie alla crittografia offerta dal protocollo SSH inoltre, l'amministratore di rete vedrà solamente un flusso di byte incomprensibili. Predisporre il tunnelLa prima cosa da fare è sincerarsi che il server SSH sia pronto e funzionante: se tutto è in ordine, possiamo scaricare e predisporre il collegamento con PuTTY. Prima di aprire la connessione però, portatevi su Connection -> SSH -> Tunnels. Da qui, andiamo a creare il tunnel: immettete 1080 alla voce Source port (in vero, avremmo potuto impostare un numero qualsiasi di porta ancora libero), sinceratevi che il campo Destination sia vuoto, e selezionate infine Dynamic
Premete quindi Add e stabilite la connessione con Open. Se tutto è andato per il verso giusto, è ora disponibile una porta locale (pensatela come l'entrata del tunnel) "collegata", per così dire, al server SSH (uscita del tunnel). Tutto il traffico di rete che imboccherà questo specifico tunnel, verrà inoltrato dal server SSH verso la destinazione specificata, e viceversa. Non resta ora che configurare il naviatore web per immettere e ricervere dati dal tunnel invece che mediante la connessione diretta. Configurare Internet ExplorerPer configurare Internet Explorer di modo da utilizzare il tunnel SSH, cliccate su Start -> Pannello di Controllo -> Opzioni Internet. Portatevi sulla scheda Connessioni, e da qui cliccate su Opzioni LAN. Spuntate Usa un server proxy..., quindi cliccate sul pulsante Avanzate. Localizzate Socks ed inserite localhost nel campo Indirizzo proxy corrispondente ed il valore 1080 nel campo Porta ad esso adiacente. Confermate tutte le finestre e avete concluso. Configurare FirefoxCliccate su Strumenti -> Opzioni -> Avanzate. Cliccate quindi sulla scheda Rete e da qui sul pulsante Impostazioni. Abilitate Configurazione manuale dei proxy ed individuate Host SOCKS. Digitate quindi la stringa localhost nel primo campo Proxy HTTP e immettete il valore numerico 1080 nel campo Porta relativo. Digitate ora about:config nella barra degli indirizzi, e utilizzate il campo Filtro per ricercare il parametro di configurazione network.proxy.socks_remote_dns. Sinceratevi che la colonna Valore riporti effettivamente true. Se così non fosse, fate doppio click per alterare il parametro. Per maggiori informazioni circa quest'ultimo passaggio, rimando alla voce dedicata su KB di Mozilla: in questa sede, basti sapere che è un'opzione fondamentale per evitare che le richieste di risoluzione DNS viaggino in chiaro, e possano quindi essere intercettate dall'amministratore. Buona navigazione!Arrivati a questo punto, dovreste essere in grado di accedere a qualisasi sito sia raggiungibile dal vostro server SSH, senza alcuna ingerenza da parte del firewall aziendale. Se desiderate una riconferma, collegatevi a ip-adress.com: se l'IP visualizzato è quello del vostro server SSH, tutto sta funzionando correttamente. In caso contrario, verificate di aver svolto tutti i passaggi in modo corretto. Segnala ad un amico |
- Unisciti a noi
- | Condizioni d'uso
- | Informativa privacy
- | La Redazione
- | Info
- | Pressroom
- | Contattaci
© Copyright 2025 BlazeMedia srl - P. IVA 14742231005
- Gen. pagina: 0.19 sec.
- | Utenti conn.: 64
- | Revisione 2.0.1
- | Numero query: 38
- | Tempo totale query: 0.01