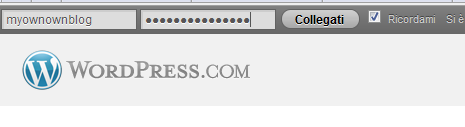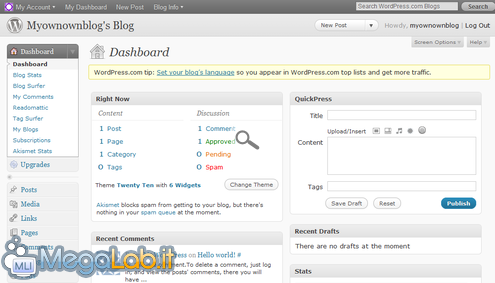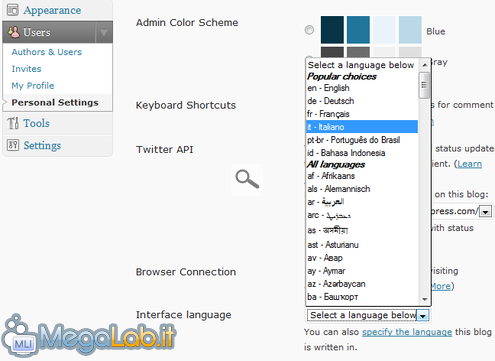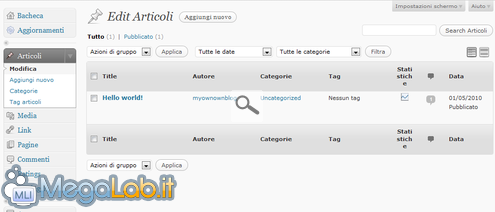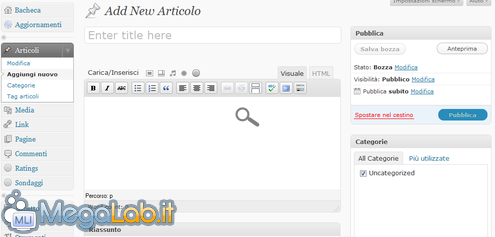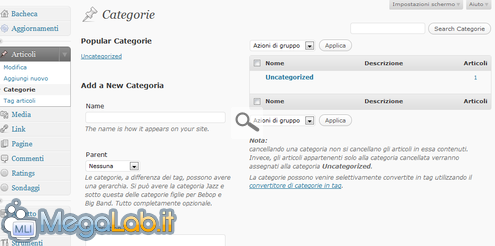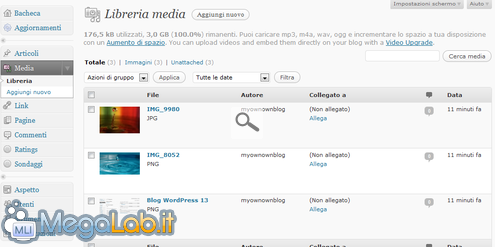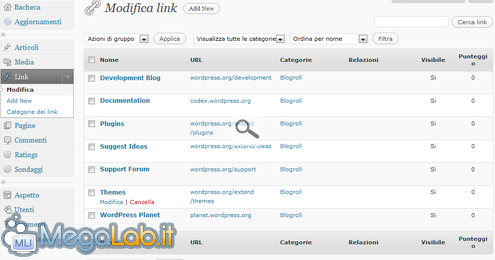Canali
Ultime news

Ultimi articoli
 Le ultime dal Forum |

Creare un blog WordPress personale: la guida passo-passo17/05/2010 - A cura di

Correlati TagPassa qui con il mouse e visualizza le istruzioni per utilizzare i tag! Accesso e primo utilizzoSiamo pronti: colleghiamoci a WordPress.com ed effettuiamo il log-in dalla barra grigia in alto. Dovremo immettere il nome utente e la password specificati nella prima fase della registrazione, dunque cliccare sul pulsante Collegati.
Notare l'opzione Ricordami che, se spuntata, ricorderà i nostri dati e manterrà la sessione attiva anche per i futuri accessi. Saremmo rediretti in automatico alla pagina principale dell'area amministrativa, detta Dashboard o Bachecha in italiano. Qui è presentato un quadro generale di tutto il blog: un piccolo modulo per l'aggiunta di un nuovo post, i commenti più recenti, e alcune statistiche di vario genere. La prima cosa che andremo a modificare è la lingua, portandola in italiano. Dal pannello laterale sinistro, spostiamo il cursore su Users e clicchiamo sul piccolo triangolo rovesciato rappresentato a fianco. Da qui, selezioniamo Personal Settings. Individuiamo la voce Interface language sulla destra e scegliamo Italiano dal menu a discesa. Scorriamo ora la pagina fino al fondo fino al pulsante Save changes, necessario per salvare le modifiche apportate. L'interfaccia, a parte alcune piccolezze, è stata adattata alla nostra lingua madre. Come molti avranno correttamente intuito, la barra laterale sinistra è il tramite che collega tutte le pagine dell'amministrazione, un menu. Sono presenti tre gruppi di elementi:
I contenuti e la redazione dei postDella bacheca abbiamo già avuto modo di parlare, passiamo ora a quella che a un blog emergente o che mira comunque a racimolare qualche utente, dovrebbe interessare: i contenuti. Articoli è la sezione da cui è possibile gestire tutti i post già creati, svilupparne di nuovi e lavorarci sopra. La pagina principale è il centro di controllo di tutta la parte editoriale: qui sono mostrati tutti i contenuti già in lavorazione/pubblicati, con la possibilità di averne qualche dettaglio e di intraprendere modifiche basilari quali brevi modifiche e cancellazione. In alto, sono presenti tutti i settaggi necessari a una visualizzazione dei soli pezzi di nostro interesse, siano essi quelli pubblicati, quelli in bozza o quelli prodotti in un determinato lasso di tempo. Da non dimenticare anche l'utile funzione di ricerca. A sinistra, tramite la voce Nuovo articolo, è possibile creare un nuovo post. L'uso della relativa interfaccia è particolarmente intuitivo e, tra le altre cose, molto simile all'editor presente qui su MegaLab.it. La formattazione del testo avviene tramite i pulsanti presenti nella parte alta della videata. Dalla sezione Carica/Inserisci è possibile aggiungere al post in lavorazione contenuti multimediali quali musica, immagini, video e sondaggi. Il box Riassunto è altamente facoltativo: se specificato andrà a popolare il campo description nei feed RSS, altrimenti sarà WordPress ad estrarre le prime righe del testo e a riportarle come riassunto. A destra, figurano alcune altre funzionalità importanti: prima fra tutte quelle contenute nel contenitore Pubblica. Partendo da qui, infatti, è possibile pianificare, pubblicare, aggiornare, eliminare e persino spubblicare un contenuto. Il pulsante Anteprima provvede a mostrare un'anteprima di ciò a cui stiamo lavorando. Altresì importanti sono i box Categorie e Tag, adibiti rispettivamente all'aggiunta dell'articolo a una o più categorie e all'aggiunta di tag per il post selezionato. Le categorieSpostando l'attenzione nuovamente a sinistra, troveremo il link Categorie. Dalla pagina indicata è possibile gestire in modo completo le categorie, paragonabili ai canali tematici di MegaLab.it. Aggiungere categorie nuove è molto semplice: è sufficiente digitarne il nome e la descrizione confermando i dati con il pulsante a fondo pagine. Sulla destra, sono invece visualizzate tutte le categorie già presenti, insieme al numero di articoli associati e alla possibilità di eliminarne alcune. I MediaMedia rappresenta una nuova categoria accessibile dal menu di sinistra, e permette di controllare tutti i contenuti multimediali caricati sul blog. È possibile caricare nuovi elementi, gestire quelli già presenti e visualizzarne vari dettagli. I linkQuelli che WordPress definisce link nel pannello di amministrazione non sono altro che i collegamenti che vengono poi visualizzati nella colonna di destra del blog. L'uso della caratteristica è parecchio intuitivo: dalla pagina iniziale si ha una visuale d'insieme di tutti gli elementi già inseriti, mentre con Add new si ha la possibilità di aggiungerne di nuovi. Importante precisare che WordPress arriva con un set di link già pronti abbastanza nutrito. Come consiglio personale, non eccedete nell'aggiunta di link. Pochi sono efficaci, ma se il visitatore trova una schiera infinita di collegamenti rinuncierà a priori alla lettura di questi. 2 - Panoramica delle funzioni e brevi cenni Creare un blog WordPress personale: la guida passo-passo Pagine
Segnala ad un amico |
- Unisciti a noi
- | Condizioni d'uso
- | Informativa privacy
- | La Redazione
- | Info
- | Pressroom
- | Contattaci
© Copyright 2025 BlazeMedia srl - P. IVA 14742231005
- Gen. pagina: 1.58 sec.
- | Utenti conn.: 104
- | Revisione 2.0.1
- | Numero query: 43
- | Tempo totale query: 0.07