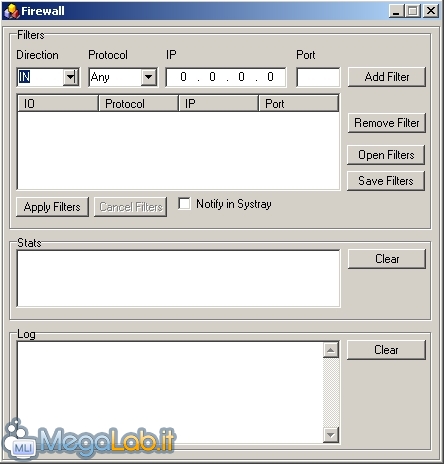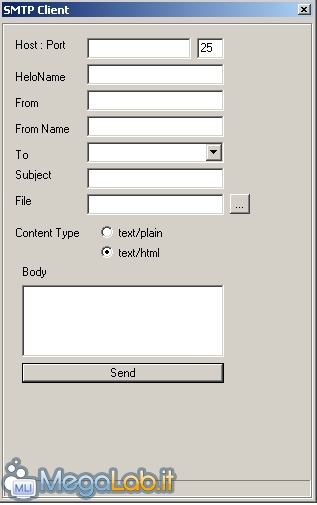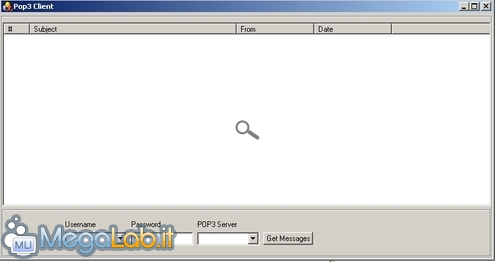Canali
Ultime news

Ultimi articoli
 Le ultime dal Forum |

Correlati TagCreazione di un server TFTPIl protocollo TFTP può essere considerato come una versione ridotta dell'FTP. Viene utilizzato per trasferire file di piccole dimensioni (max 32MB); opera sul protocollo UDP e non necessita di autorizzazione per gli accessi. IPTOOLS può fungere anche da server: vediamo quindi ora come implementarlo. Apriamo come sempre il menu Tools, spostiamoci su UDP Tools dopodiché spostiamoci ancora una volta su Server, infine clicchiamo su TFTP Server. La configurazione è semplice e immediata: cliccando sul pulsante . si sceglie la cartella condivisa nella quale saranno a disposizione i file. Sempre in questa cartella verranno depositati i file scaricati. Clicchiamo sul pulsante On ed il server verrà avviato. Per informazioni circa l'utilizzo del protocollo TFTP vi rimando a questo articolo. Creazione di un server HTTPPossiamo anche trasformare il nostro PC in un semplicissimo server web. Nel menu Tools spostiamoci su TCP Tools e clicchiamo su HTTP Server; si aprirà una finestra simile a quella vista nel TFTP, la procedura infatti è pressoché identica: dopo aver scelto la cartella pubblica cliccando sul pulsante ., avviamo il server con il pulsante On; tale cartella diverrà quindi raggiungibile via web. Il server HTTP predisposto in questo modo è funzionale, ma anche molto essenziale. Chi avesse necessità maggiori, può invece consultare "Trasformare il PC in un server HTTP con Apache, PHP, MySQL e Perl". Creazione di un server ProxySi dice server Proxy un PC incaricato di effettuare fisicamente la connessione a Internet per conto di altri PC: i client si connettono solamente al server Proxy, ed è quest'ultimo che si occupa di recuperare i dati da Internet e passarli al client richiedente. Clicchiamo su Tools, dirigiamoci su TCP Tools, spostiamoci su Proxy \ Bounce e apriamo HTTP Proxy. Nel campo Port scriviamo la porta in cui il server resta in ascolto dei client. Notiamo anche le opzioni Display remote datas e Display local datas, che permettono lo sniffing dei dati in transito. Spostiamoci nella scheda Block URL’s dove potremmo inserire i siti che verranno bloccati. Discorso analogo nella scheda Block Word, dove inserire le parole chiave da bloccare: i siti contenenti tali parole verranno negati. Per accendere il server torniamo nella scheda Proxy e clicchiamo su Listen. Affinché i client utilizzino il nostro server Proxy è necessario configurare il loro browser in maniera tale da farli connettere ad Internet attraverso il nostro server Proxy, sulla porta da noi impostata. Dopo aver visto come trasformare il PC in un vero e proprio server, vediamo un'altra cosa che ci calza a pennello... Creazione di un FirewallAvete capito bene: nei meandri di IPTOOLS c'è anche la possibilità di implementare un piccolo Firewall network layer. Apriamo il menu Tools, spostiamoci in System e clicchiamo su Firewall.
Nel campo Direction sceglieremo se bloccare il traffico uscente o entrante; nel campo Protocol, qualora avessimo preferenze, possiamo specificare un preciso protocollo IP; infine nel campo IP e Port imposteremo rispettivamente l'indirizzo IP e la porta da bloccare. Fatto ciò clicchiamo su Add Filter e successivamente su Apply Filters: la nostra regola diventerà subito operativa. Esempio: Bloccare l'accesso al sito www.google.com
Chiudiamo il discorso sulla creazione dei server e la loro protezione con il firewall, ma restiamo nel livello applicazione: vediamo cosa ci offre IPTOOLS in merito alle email. Invio di Fake mailCon IPTOOLS possiamo gestire anche le email. Il programma è capace di dialogare sia con i server SMTP per la posta uscente, sia con i server POP3 per il recupero dei messaggi in arrivo. Ora capiremo come inviare un messaggio di posta senza perdere tempo a impartire sequenzialmente i comandi al demone SMTP: infatti IPTOOLS automatizza tale operazione mediante un utility, raggiungibile aprendo il menu Tools, spostandosi in Mail e cliccando su SMTP Client.
L'utility si presenta piuttosto amichevole; nel campo Host inseriremo il server SMTP (ad esempio mail.tin.it) e la porta resterà sempre la 25. Scendendo giù vi è il campo HeloName, qui digitiamo un nome a caso. Nel campo From inseriremo l'indirizzo email che risulterà come mittente del messaggio. Se volete potete inserire il vostro, altrimenti potete inventarvelo (è comunque necessario che rispetti la normale forma nome@dominio.xx). Nel campo To, ovviamente, inseriremo l'indirizzo email del destinatario, mentre nel campo Subject va digitato l'oggetto del messaggio. Se volete allegare un file potete farlo cliccando sul pulsate … e selezionarlo dal vostro PC. Clicchiamo ora su text/html affinché l'eventuale allegato possa essere supportato, dopodichè iniziamo a scrivere nel campo Body il testo della nostra email. Completato il tutto, clicchiamo su Send per inviarla. Apertura email ricevuteVediamo dunque, come IPTOOLS ci permette di recuperare i messaggi di posta ricevuti dialogando con il server POP3. Premetto che durante le mie prove questa utility non sempre ha funzionato a dovere (in particolare sui server POP3 di Hotmail e Inwind): non ne posso garantire quindi l'efficienza. Nel menu Tools, dirigiamoci sempre in Mail e apriamo POP3 Client. Anche qui il tutto è molto intuitivo: nell'Username inseriremo il nostro identificativo, nel campo Password la nostra password e nel campo POP3 Server inseriremo il server POP3 del nostro gestore. Facciamo quindi click su Get Messages per (provare a) ricevere i nostri messaggi di posta. Scopriamo ora cosa ci permette di fare IPTOOLS nell'ambiente operativo: metteremo quindi in pratica diverse tecniche da usare all'interno di una rete Windows, ovviamente da utilizzarsi nel pieno rispetto delle regole e della privacy. Utility e hack all'inteno della rete Microsoft Tuffiamoci nel TCP Pagine
Segnala ad un amico |
- Unisciti a noi
- | Condizioni d'uso
- | Informativa privacy
- | La Redazione
- | Info
- | Pressroom
- | Contattaci
© Copyright 2025 BlazeMedia srl - P. IVA 14742231005
- Gen. pagina: 0.55 sec.
- | Utenti conn.: 135
- | Revisione 2.0.1
- | Numero query: 43
- | Tempo totale query: 0.19