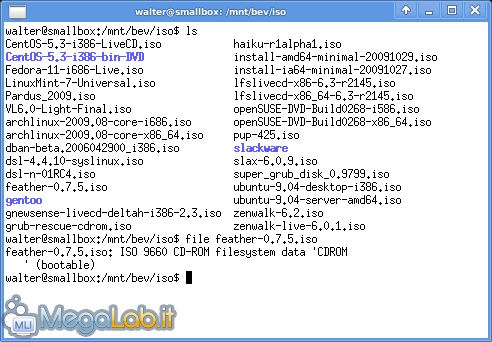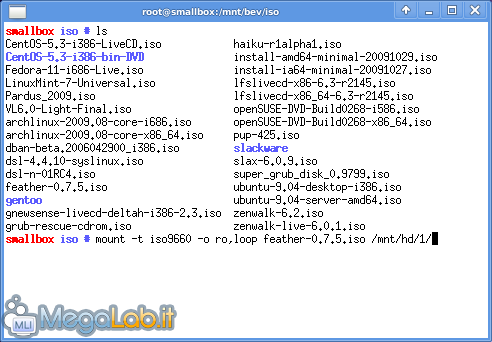Canali
Ultime news

Ultimi articoli
 Le ultime dal Forum |

Correlati
 TagPassa qui con il mouse e visualizza le istruzioni per utilizzare i tag!
Il pezzo che stai leggendo è stato pubblicato oltre un anno fa.
 La trattazione seguente è piuttosto datata. Sebbene questo non implichi automaticamente che quanto descritto abbia perso di validità, non è da escludere che la situazione si sia evoluta nel frattempo. Raccomandiamo quantomeno di proseguire la lettura contestualizzando il tutto nel periodo in cui è stato proposto. La trattazione seguente è piuttosto datata. Sebbene questo non implichi automaticamente che quanto descritto abbia perso di validità, non è da escludere che la situazione si sia evoluta nel frattempo. Raccomandiamo quantomeno di proseguire la lettura contestualizzando il tutto nel periodo in cui è stato proposto.
Nota introduttiva: Per montare o smontare le unità di loopback potrà essere necessario anteporre sudo a mount o umount.
Usando il comando mount è possibile montare anche filesystem ISO9660 appena creati con applicazioni come mkisofs. Questo è possibile utilizzando le periferiche virtuali di loopback (chiamate anche "loop devices"). Le loop devices sono nodi speciali che possono essere utilizzati per montare file come se fossero blocchi reali, ad esempio un /dev/sda1 per la prima partizione del primo disco rigido. Risiedono in /dev e vengono utilizzati automaticamente quando in mount è specificata l'opzione loop. Prendiamo ad esempio un file ISO qualsiasi: feather-0.7.5.iso (Feather Linux).
Possiamo verificare che sia effettivamente un file ISO tramite il programma file. file <nome_immagine_ISO> L'output dovrà essere simile a quello in figura: ISO 9660 CD-ROM filesystem data Seguito da una eventuale stringa di identificazione e da una dicitura (bootable), se l'unità può essere utilizzata come unità di boot. Come montareUna immagine ISO si monta con la seguente riga di comando: mount -t iso9660 -o ro,loop <immagine_ISO> <mountpoint>
Qui di seguito una breve descrizione dei termini usati nel montaggio:
Volendo è possibile specificare il loop device modificando leggermente la riga: mount -t iso9660 -o ro,loop=/dev/loop7 <immagine_ISO> <mountpoint> Con loop=/dev/loop7 specifichiamo di voler usare il device /dev/loop7 per il montaggio del file. Normalmente il kernel usa il primo device di loop disponibile in ordine numerico crescente; con questa piccola variazione è possibile forzare il kernel ad utilizzare una particolare loop device. Nel caso in cui venga specificata una loop device già in uso mount uscirà con codice d'errore 32, il mount non verrà effettuato, verrà mostrato un messaggio di stolen loop e il mount precedente non verrà modificato. Verificare i contenuti dell'immagine Segnala ad un amico |
- Unisciti a noi
- | Condizioni d'uso
- | Informativa privacy
- | La Redazione
- | Info
- | Pressroom
- | Contattaci
© Copyright 2025 BlazeMedia srl - P. IVA 14742231005
- Gen. pagina: 0.32 sec.
- | Utenti conn.: 77
- | Revisione 2.0.1
- | Numero query: 39
- | Tempo totale query: 0.07