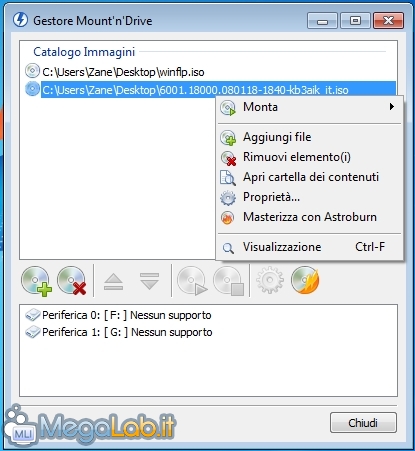Canali
Ultime news

Ultimi articoli
 Le ultime dal Forum |

Correlati TagPassa qui con il mouse e visualizza le istruzioni per utilizzare i tag! Quanto visto in precedenza può essere considerato l'approccio standard a DAEMON Tools. Chi non si trovasse particolarmente a proprio agio operando sul menu contestuale del programma dalla dall'area delle notifiche, potrebbe essere interessato ad approfondire anche altre due metodologie d'accesso al software. Gestore Mount'n'DriveLa voce Gestore Mount'n'Drive presente alla sommità del menu di DAEMON Tools permette di abilitare una sorta di "catalogo" delle immagini CD/DVD presenti nel computer
Da qui, possiamo controllare il funzionamento del virtualizzatore in maniera piuttosto comoda: invece di impazzire tutte le volte e cercare l'immagine di nostro interesse fra dischi fissi, di rete o removibili, possiamo semplicemente aggiungere le immagini al catalogo e da qui montarle o smontarle molto facilmente. La prima icona della fila di comandi permette di inserire un'immagine nell'elenco. Al contrario, per rimuoverne una, è sufficiente selezionarla e cliccare il secondo pulsante. Una volta selezionata l'immagine di proprio interesse dal primo elenco ed il drive nel quale inserirla dal secondo, basta cliccare il quinto pulsante per inserire il disco nel lettore virtuale. Il sesto pulsante, al contrario, smonta un'immagine montata. Il terzo ed il quarto pulsante non sono particolarmente interessanti: consentono infatti di caricare o espellere un'immagine montata senza effettivamente smontarla. Gli ultimi due comandi permettono, rispettivamente, di aprire il già citato pannello di opzioni del drive selezionato (modello, autoplay eccetera) e di masterizzare l'immagine su un supporto fisico tramite Astroburn, in caso questo sia installato. Da notare che le stesse funzionalità sono raggiungibili anche cliccando con il pulsante destro sulle singole voci. Il gadgetA partire dalla versione 4.35.5, DAEMON Tools propone anche un interessante gadget, in caso sia installato su Windows Vista o successivi
Si tratta, fondamentalmente, di una terza strada per accedere alle stesse funzionalità descritte in precedenza. In particolare, il pulsante contraddistinto dall'icona Play permette di montare un'immagine. Lo Stop, come facilmente intuibile, si occupa dell'operazione inversa. La chiave inglese apre la schermata di configurazione del singolo drive già citata (modello, stato di attivazione dell'autoplay eccetera), mentre la X permette di rimuovere l'unità in questione. Cliccando sull'icona del drive al centro invece, si accede direttamente al contenuto dell'immagine. Venendo alle quattro icone di controllo presenti ai pedi della finestrella, abbiamo, rispettivamente, la possibilità di aggiungere un nuovo drive virtuale, aprire il Gestore Mount'n'Drive trattato poco fa, espellere tutte le immagini attualmente caricate o aprire la schermata dalla quale realizzare immagini partendo da supporti fisici: parleremo più diffusamente di quest'ultima funzionalità nelle prossime pagine. Pannello DT (archiviato) Le altre opzioni Segnala ad un amico |
- Unisciti a noi
- | Condizioni d'uso
- | Informativa privacy
- | La Redazione
- | Info
- | Pressroom
- | Contattaci
© Copyright 2025 BlazeMedia srl - P. IVA 14742231005
- Gen. pagina: 3.04 sec.
- | Utenti conn.: 98
- | Revisione 2.0.1
- | Numero query: 42
- | Tempo totale query: 0.15