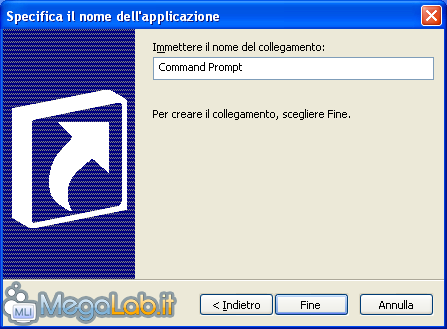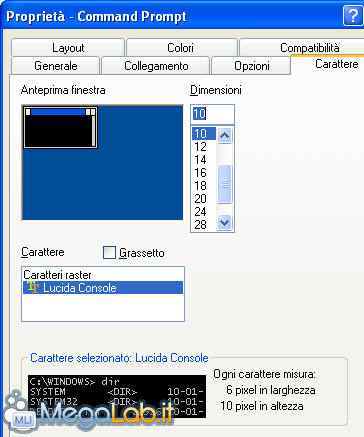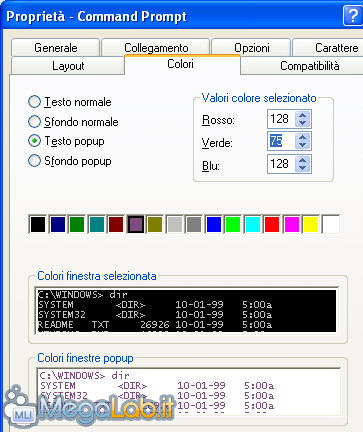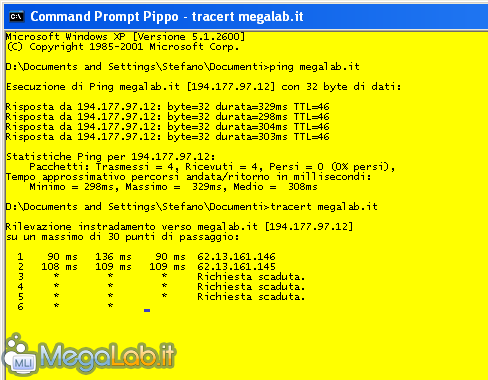Canali
Ultime news

Ultimi articoli
 Le ultime dal Forum |
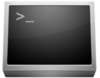
Creare un collegamento personalizzato alla linea di comando21/01/2010 - A cura di

Correlati
 TagPassa qui con il mouse e visualizza le istruzioni per utilizzare i tag!
collegamento (1)
, linea di comando (1)
.
Il pezzo che stai leggendo è stato pubblicato oltre un anno fa.
 La trattazione seguente è piuttosto datata. Sebbene questo non implichi automaticamente che quanto descritto abbia perso di validità, non è da escludere che la situazione si sia evoluta nel frattempo. Raccomandiamo quantomeno di proseguire la lettura contestualizzando il tutto nel periodo in cui è stato proposto. La trattazione seguente è piuttosto datata. Sebbene questo non implichi automaticamente che quanto descritto abbia perso di validità, non è da escludere che la situazione si sia evoluta nel frattempo. Raccomandiamo quantomeno di proseguire la lettura contestualizzando il tutto nel periodo in cui è stato proposto.
Tutti prima o poi sono costretti a ricorrere alla linea di comando anche su sistema Windows; gli appassionati ne sono persino assidui utilizzatori. Non si presenta però la possibilità di personalizzare la linea di comando standard di Windows, che di per sé offre un'interfaccia piuttosto scarna ed essenziale. Creando un collegamento ad essa però, avremo la possibilità di modificare il comportamento e lo stile della finestra: vediamo come procedere. Il primo passo è appunto creare il collegamento. Clicchiamo allora con il tasto destro del mouse in un punto vuoto del desktop (o di qualunque altra cartella), spostiamo il cursore su Nuovo e selezioniamo la voce Collegamento. Nella prima fase, sarà necessario immettere la destinazione del collegamento. Possiamo servirci della variabile d'ambiente %COMSPEC% che identifica il percorso della linea di comando in Windows.
Proseguiamo con Avanti, e digitiamo il nome che desideriamo assegnare al collegamento. Tale nome sarà anche il titolo della finestra che apriremo lanciando il collegamento, come vedremo in seguito.
Terminiamo la creazione del collegamento con Fine. Proseguiamo adesso effettuando un clic destro del mouse sul collegamento appena creato, selezionando la voce Proprietà. Spostiamoci quindi sulla scheda Collegamento.
Caratteristica di nostro interesse è rappresentata dal campo Da:, tramite cui è possibile settare il percorso al quale la linea di comando punterà alla prima apertura su cui opereremo. Potremmo anche voler scrivere qualcosa nel campo Commento, la cui valenza è quella di farci ricordare, anche in un secondo momento, la ragione per cui abbiamo creato tale collegamento. Applichiamo le modifiche e spostiamoci sulla scheda Opzioni.
L'opzione di maggior rilievo è denominata Modalità Modifica rapida ed è localizzata all'interno del blocco Opzioni di modifica. Aggiungendovi il segno di spunta, le operazioni di copia/taglia/incolla saranno di gran lunga più semplici, grazie a scorciatoie da tastiera attive e la possibilità di selezionare porzioni di testo direttamente con il mouse. Applichiamo nuovamente le modifiche e proseguiamo con la scheda Carattere.
Da qui è possibile modificare il carattere e la relativa dimensione utilizzato all'interno della linea di comando. Sebbene la scelta sia solo tra pochi elementi (due, per la precisione), si tratta di caratteri piuttosto diversi tra loro e che quindi potrebbero rispecchiare maggiormente le vostre preferenze. Tramite il menu Dimensioni è possibile modificare invece la dimensione del carattere scelto. Nella parte bassa della finestra viene mostrata una sorta di anteprima di quanto stiamo facendo. Applichiamo le modifiche e spostiamoci su Layout.
Tramite i campi presenti in questa sezione è possibile modificare le dimensioni della finestra. In questo modo, avremo la possibilità di ingrandire la linea di comando anche in orizzontale, cosa che altrimenti risulterebbe impossibile. Una volta apportate le modifiche desiderate, applichiamo le modifiche e passiamo alla scheda Colori, da cui è possibile personalizzare i colori della finestra.
Dalle opzioni in alto a sinistra è possibile selezionare il settore di cui intendiamo modificare il colore. Dai quadratini sottostanti vi è la possibilità di selezionare il colore da una lista predefinita di tonalità, in alternativa, tramite i valori presenti in Valori colore selezionato è possibile modificare manualmente la gradazione del colore che desideriamo ottenere. Nella parte bassa della finestra di modifica è presente una piccola anteprima di quanto stiamo facendo. Applichiamo le modifiche e chiudiamo la finestra, siamo pronti per lanciare la linea di comando dal collegamento che abbiamo creato.
Le modifiche sono state apportate correttamente, e come dicevo in precedenza, in titolo della finestra corrisponde al titolo del collegamento. Segnala ad un amico |
- Unisciti a noi
- | Condizioni d'uso
- | Informativa privacy
- | La Redazione
- | Info
- | Pressroom
- | Contattaci
© Copyright 2025 BlazeMedia srl - P. IVA 14742231005
- Gen. pagina: 0.67 sec.
- | Utenti conn.: 77
- | Revisione 2.0.1
- | Numero query: 42
- | Tempo totale query: 0.01