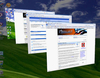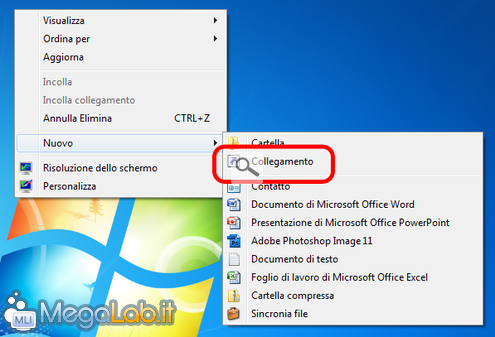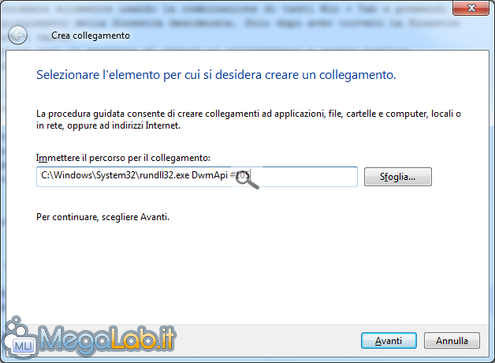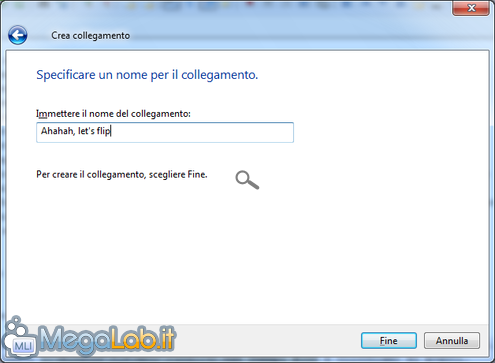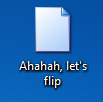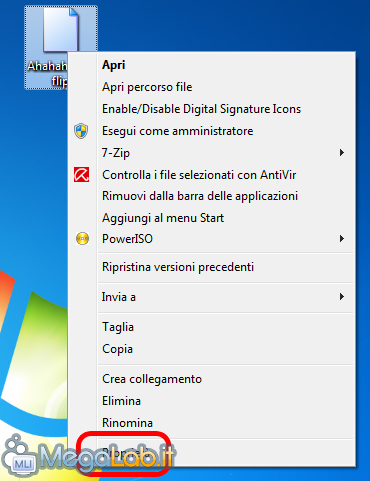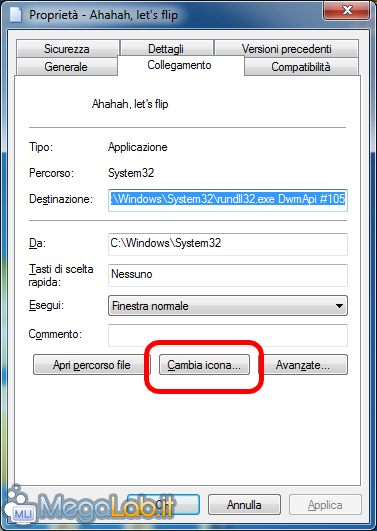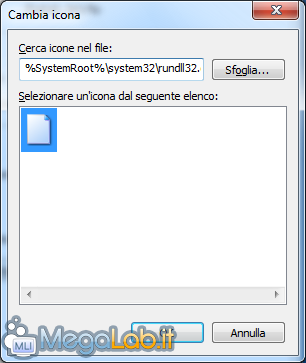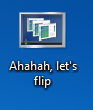Canali
Ultime news

Ultimi articoli
 Le ultime dal Forum |

Correlati TagPassa qui con il mouse e visualizza le istruzioni per utilizzare i tag!
Il pezzo che stai leggendo è stato pubblicato oltre un anno fa.
 La trattazione seguente è piuttosto datata. Sebbene questo non implichi automaticamente che quanto descritto abbia perso di validità, non è da escludere che la situazione si sia evoluta nel frattempo. Raccomandiamo quantomeno di proseguire la lettura contestualizzando il tutto nel periodo in cui è stato proposto. La trattazione seguente è piuttosto datata. Sebbene questo non implichi automaticamente che quanto descritto abbia perso di validità, non è da escludere che la situazione si sia evoluta nel frattempo. Raccomandiamo quantomeno di proseguire la lettura contestualizzando il tutto nel periodo in cui è stato proposto.
Windows Vista, come abbiamo puntualizzato nella Grande Guida, ha introdotto un nuovo concetto di interfaccia grafica, dando il benvenuto alla funzione Windows Flip 3D. Tale funzionalità ha un effetto estetico molto gradevole, perché mostra tutte le finestre attualmente aperte in un'unica istanza sfruttando un'angolazione che permette un'ottima visuale d'insieme. Tuttavia, l'effetto si può richiamare solamente usando la combinazione di tasti Win + Tab e premendo ripetutamente Tab fino al raggiungimento della finestra desiderata. Solo dopo aver trovato la finestra desiderata si possono rilasciare i tasti. Il trucco che andiamo a presentare oggi ci permette di creare un collegamento a questa pratica funzionalità da poter collocare nel desktop o, ancora meglio, da pinnare nella Super Bar. I vantaggi di un collegamentoPerché creare un collegamento quando la funzionalità è accessibile anche da tastiera? Semplice. L'avvio di Flip 3D tramite un collegamento non richiede la costante pressione dei tasti, e resta attivo finchè non si seleziona una finestra o non si preme Esc. Decisamente un buon compromesso, specie quando si deve mostrare a terzi la funzionalità o la si vuole lasciare attiva per molto tempo. Inoltre, come noto, se la funzionalità è abilitata tramite la pressione dei tasti sopra citati premere un qualunque altro tasto la chiuderà. In questo scenario non è quindi possibile scattare alcun screenshot alla funzionalità. Invece, avviandola da collegamento, potremo catturare tutti gli screenshot che desideriamo. CominciamoAnzitutto, creiamo un nuovo collegamento cliccando con il tasto destro del mouse in un punto libero del desktop. Scegliamo Nuovo, quindi clicchiamo su Collegamento. Nella prima fase ci viene richiesto il percorso del nostro collegamento. Per adempiere a quanto ci serve, digitiamo nella casella di testo %SystemRoot%\Windows\System32\rundll32.exe DwmApi #105 e clicchiamo su Avanti. La seconda ed ultima fase ci chiede un nome per il collegamento che andremo a creare. Ovviamente, di default Windows inserisce il nome dell'eseguibile di sistema che svolgerà il compito, ma noi possiamo scegliere qualunque nome preferiamo. Una volta conclusa anche questa fase con il pulsante Fine, ci troveremo nel desktop il nostro collegamento.
Personalizzazione dell'iconaIl collegamento che abbiamo appena creato è già perfettamente funzionante tuttavia deficita di un minimo di estetica. Passiamo quindi a modificare la sua icona (se non lo desiderate, procedete direttamente con l'ultimo passaggio). Clicchiamo con il tasto destro del mouse sul collegamento appena creato e clicchiamo su Proprietà.
Apparirà una finestra come questa. Selezioniamo la scheda Collegamento qualora non fosse la prima ad apparire.
Clicchiamo sul pulsante Cambia icona... per far apparire questa finestra.
Come vediamo, l'icona viene estratta di default da rundll.exe, che non contiene alcun file icona. Dobbiamo quindi selezionare quella che preferiamo in autonomia, partendo dal pulsante Sfoglia.... Se volessimo usufruire dell'icona che Windows propone per la funzionalità (uno screenshot ridotto di Flip 3D in azione), dobbiamo digitare %SystemRoot%\system32\imageres.dll nella casella di testo, seguito da Invio. La prima icona in alto a sinistra che apparirà sarà proprio quella di nostro interesse.
Chiudiamo tutte le finestre con OK ed ecco il nostro collegamento bello che finito.
Pin nella superbarSe vogliamo, possiamo pinnare nella barra delle applicazioni di Windows il collegamento appena creato, per poterne usufruire in rapidità. Selezioniamolo con il tasto destro del mouse e clicchiamo Aggiungi alla barra delle applicazioni.
In modo che la barra delle applicazioni appaia così. A questo punto possiamo anche spostarlo dove ci pare fra i collegamenti già presenti. Tenete altrettanto presente che, una volta pinnato, è possibile cancellare il collegamento creato all'inizio. Segnala ad un amico |
- Unisciti a noi
- | Condizioni d'uso
- | Informativa privacy
- | La Redazione
- | Info
- | Pressroom
- | Contattaci
© Copyright 2025 BlazeMedia srl - P. IVA 14742231005
- Gen. pagina: 1.83 sec.
- | Utenti conn.: 81
- | Revisione 2.0.1
- | Numero query: 38
- | Tempo totale query: 0.06