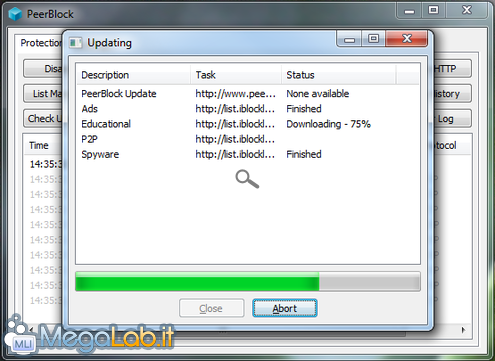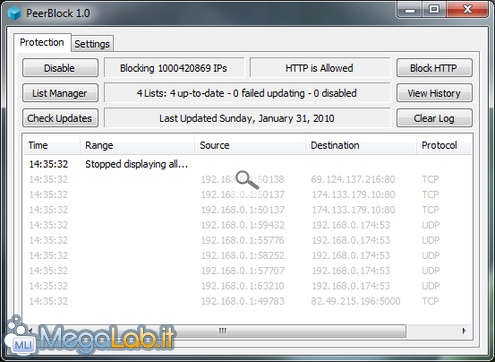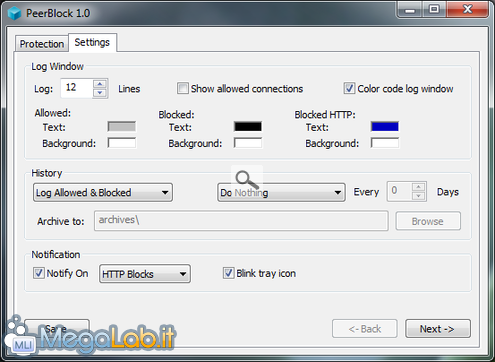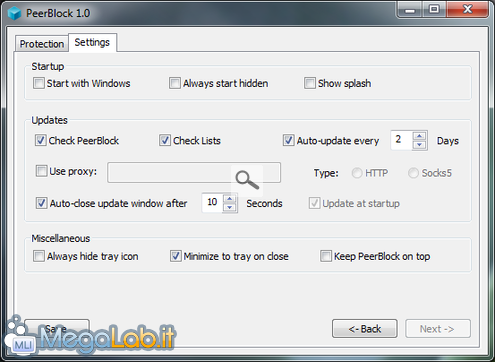Canali
Ultime news

Ultimi articoli
 Le ultime dal Forum |

Guida a PeerBlock, la protezione indispensabile per chi fa peer-to-peer08/03/2010 - A cura di
Zane.

Correlati TagPassa qui con il mouse e visualizza le istruzioni per utilizzare i tag! Arrivati a questo punto, PeerBlock scaricherà per la prima volta tutte le liste di indirizzi IP da bloccare e gli eventuali aggiornamenti Conclusa l'operazione, vi ritroverete davanti alla schermata principale del programma Al di sopra della grande lista con tutti i tentativi di connessione bloccati, notate rapidamente i vari comandi disponibili:
Questi comandi risultano comunque assolutamente superflui per l'utilizzo standard del programma. Anche senza agire su tali pulsanti infatti, PeerBlock fornisce già il massimo livello di protezione. La scheda SettingsPotete ora portarvi sulla scheda Settings per impostare ancora qualche opzione In particolare, potrebbe essere una buona idea disabilitare Notify On. Tale voce, se attiva, fa sì che il software vi segnali ogni nuovo tentativo di connessione bloccato. L'idea è lodevole, ma ormai i curiosi sono talmente tanti che PeerBlock finisce per disturbarvi praticamente ogni minuto... Mediante Next -> è possibile passare ad un secondo pannello di opzioni Da qui, potrebbe essere saggio abilitare Start with Windows ed Always start hidden, per far sì che PeerBlock venga avviato automaticamente in seguito ad ogni accensione del PC. Notate che è possibile modificare anche la frequenza degli aggiornamenti, similmente a quanto visto durante la fase di configurazione guidata iniziale. Tutte le altre opzioni, piuttosto intuitive, possono essere mantenute ai valori proposti di default. PagineSegnala ad un amico |
- Unisciti a noi
- | Condizioni d'uso
- | Informativa privacy
- | La Redazione
- | Info
- | Pressroom
- | Contattaci
© Copyright 2025 BlazeMedia srl - P. IVA 14742231005
- Gen. pagina: 0.36 sec.
- | Utenti conn.: 75
- | Revisione 2.0.1
- | Numero query: 43
- | Tempo totale query: 0.01