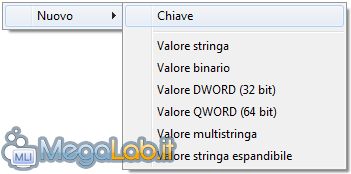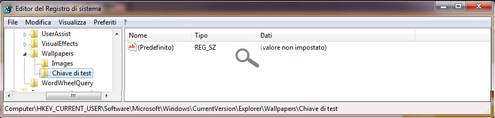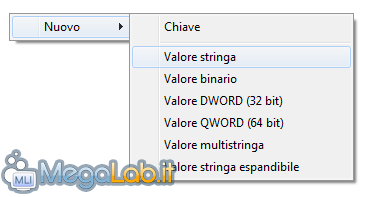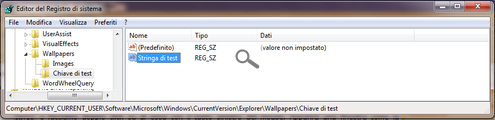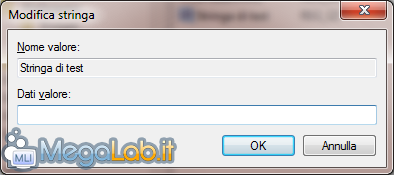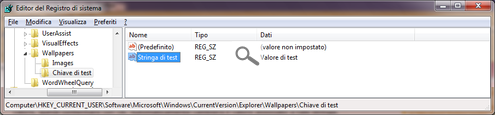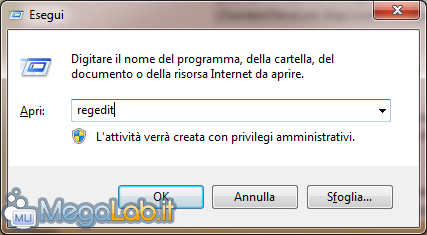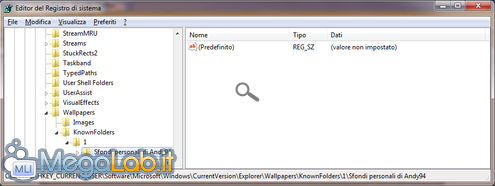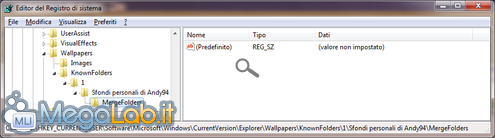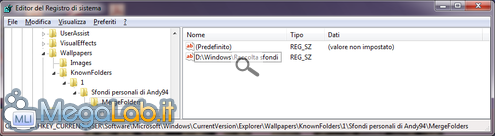Canali
Ultime news

Ultimi articoli
 Le ultime dal Forum |

Correlati TagPassa qui con il mouse e visualizza le istruzioni per utilizzare i tag! Prima di creare le nostre chiavi e stringhe necessarie, mi sembra doveroso spendere qualche riga sulla loro creazione. Quando vi dirò che è necessario creare una chiave mi riferisco alle cartelle che si vedono nella parte sinistra della finestra. Quando invece vi dico di creare una stringa dovete agire nella parte destra. Creare una chiaveQuando avete localizzato il percorso in cui creare la vostra chiave (lo vedremo di seguito), fate click sul tasto destro del mouse sulla chiave attualmente selezionata, scegliete Nuovo e quindi Chiave.
Date il nome alla chiave creata (i nomi ve li dirò mano a mano che proseguiremo) e confermate con Invio. Il percorso verrà automaticamente reimpostato all'interno della chiave appena creata. Creare una stringaQuando dobbiamo creare una stringa, agiamo per intero nella parte destra della finestra. Sempre cliccando sul tasto destro del mouse e scegliendo la voce Nuovo, clicchiamo questa volta su Valore stringa.
Ci troveremo quindi una nuova voce, cui dovremo dare un nome (che vi fornirò via via con l'articolo) e confermare con Invio. Per assegnare un valore, una volta che le abbiamo assegnato un nome e l'abbiamo selezionata, premiamo Invio o facciamo doppio click su di essa con il tasto sinistro del mouse. Apparirà una finestra come la seguente.
All'interno di Nome valore (casella di sola lettura, perché non possiamo modificare il nome del valore in questa istanza), leggiamo il nome della nostra stringa. Nella casella di testo Dati valore, possiamo inserire il nostro valore, quindi confermare con Ok. Automaticamente cambierà il valore associato a tale stringa. CominciamoA questo punto, apriamo il Registro di Sistema. Cliccate sul Menu Start, quindi su Esegui (combinazione da tastiera Win+R, in caso non fosse visibile). Nella finestra che appare scrivete regedit e premete Invio.
Quando si aprirà il Registro di Sistema localizzate la chiave HKEY_CURRENT_USER\Software\Microsoft\Windows\CurrentVersion\Explorer\Wallpapers\. Dentro a questa chiave dovremmo trovare una sottochiave, dal nome KnownFolders. Se così non fosse, non ci resta che crearla. All'interno di KnownFolders, creiamo un'altra chiave, che avrà il nome uguale al primo numero intero disponibile. Nel caso in cui sia la prima volta che la create, cominciate con 1, poi con 2, e così via. All'interno della chiave con questo nome, creiamo due stringhe. La prima, che avrà nome GROUPBY (mi raccomando, in stampatello), dovrà avere un valore uguale a System.ItemFolderNameDisplay. La seconda dovrete chiamarla NAME (rigorosamente in stampatello) e assegnarle il valore che poi rappresenterà il nome che vedrete nel menu a discesa della selezione della presentazione da usare come sfondo. Sta a voi quindi scegliere quale valore assegnare. Nel mio caso, il risultato finale sarà questo. Tuttavia, non è ancora finita. All'interno di questa chiave, creiamo un'altra chiave dandole il nome uguale al valore della chiave NAME. Nel mio caso quindi (visibile nell'immagine qui sopra), creerò una chiave dal nome Sfondi personali di Andy94. Creiamo, per ultima, un'altra chiave dal nome MergeFolders. All'interno di questa chiave appena creata, creiamo tante stringhe quante sono le cartelle che contengono gli sfondi da includere nella presentazione. Il nome di tali stringhe sarà appunto il percorso completo alle singole directory. Nel mio caso, avendo una sola directory di sfondi, avrò una situazione come la seguente. Ecco, con il registro abbiamo concluso. Adesso vediamo come utilizzare la nostra raccolta di sfondi. Utilizzo della raccolta creata Raccolta delle immagini Pagine
Segnala ad un amico |
- Unisciti a noi
- | Condizioni d'uso
- | Informativa privacy
- | La Redazione
- | Info
- | Pressroom
- | Contattaci
© Copyright 2025 BlazeMedia srl - P. IVA 14742231005
- Gen. pagina: 0.37 sec.
- | Utenti conn.: 81
- | Revisione 2.0.1
- | Numero query: 38
- | Tempo totale query: 0.16