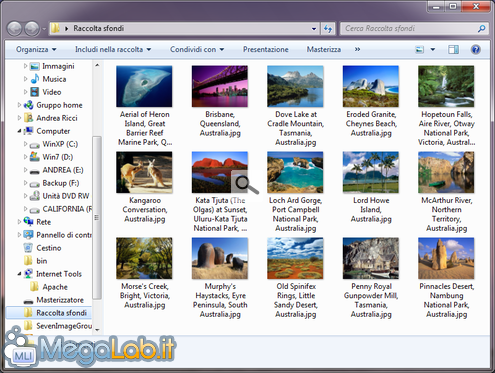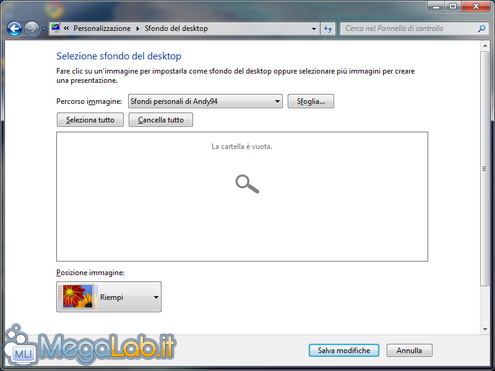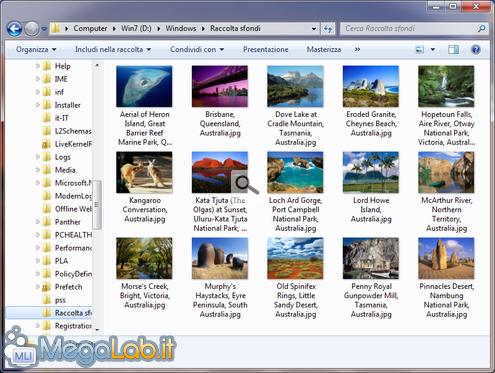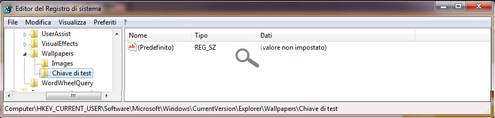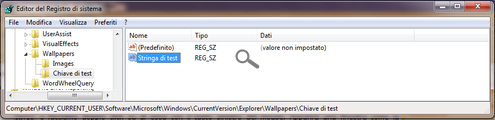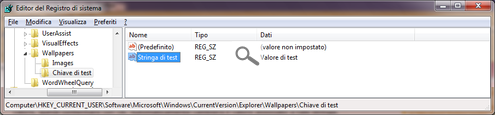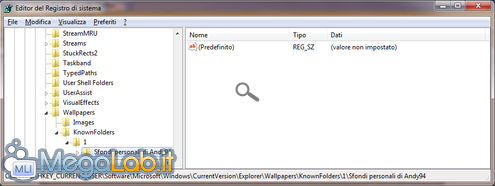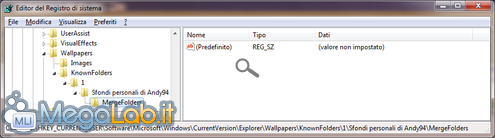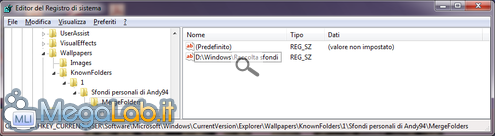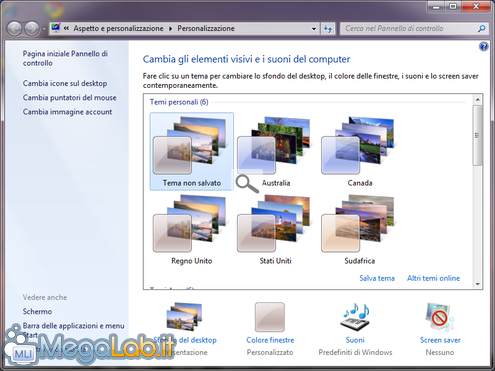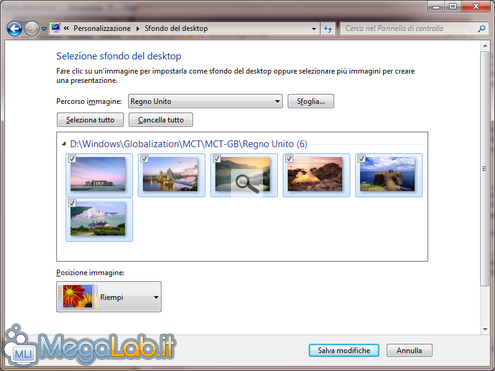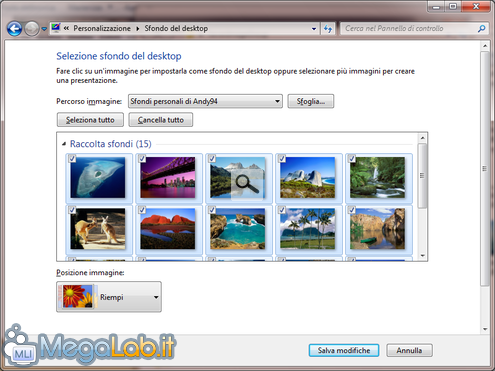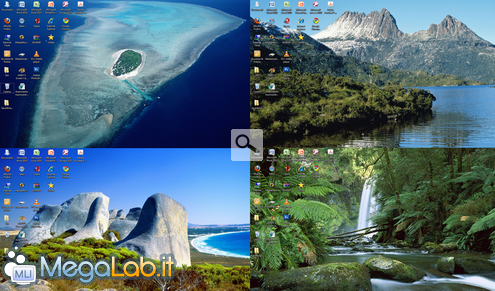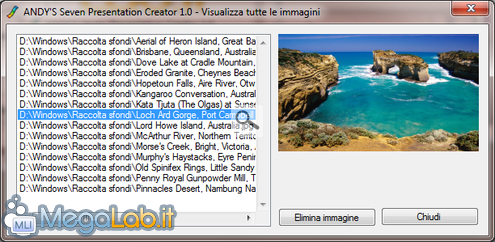Una delle funzionalità che più gradisco introdotta da Windows 7 è sicuramente quella che consente di cambiare dinamico degli sfondi tratti da apposite collezioni. Di riflesso, è presente anche una voce nel menu contestuale del Desktop che permette di cambiare manualmente sfondo; in questo articolo spiego come rimuoverla nel caso in cui non la utilizziate.
Ma nella finestra di selezione degli sfondi si può solamente scegliere fra le presentazioni attualmente disponibili o fra uno sfondo statico definito dell'utente. La limitazione è quindi evidente: Windows non accetta che l'utente gli dica ho gli sfondi qui, prediteli e fammi la presentazione.
Tuttavia, esiste una risoluzione al problema.
Disclaimer
Le modifiche che andremo a svolgere coinvolgono il Registro di Sistema. Se non vi sentite sicuri, potete seguire le indicazioni fornite nell'ultima pagina, dove spiego come realizzare le presentazioni utilizzando un programma che ho sviluppato personalmente in modo che la procedura sia del tutto automatica.
Ho rintracciato alcuni utenti su Internet che sostengono sia possibile fare quanto documentato in questo articolo anche senza modificare il Registro. Personalmente ho incontrato non pochi problemi seguendo le varie indicazioni alternative proposte. Visto che il tempo che si perde è davvero minimo, ho preferito approfondire, e ritengo che questa sia la tecnica migliore.
L'articolo si suddividerà in tre parti, che sono le tre fasi fondamentali della creazione di una raccolta:
- Inizialmente, raccoglieremo tutte le immagini che vogliamo includere nella raccolta
- Quindi creeremo le chiavi di registro necessarie
- Infine localizzeremo la raccolta creata e la utilizzeremo.
Inizialmente, dobbiamo scegliere le immagini da aggiungere alla raccolta e riunirle in una cartella. La figura qui sotto mostra un esempio.
Non è necessario rinominare i file in nessun modo: ci penserà Windows stesso a gestirli in autonomia.
Una volta riuniti tutti i file che vogliamo utilizzare come sfondo, dobbiamo spostare la cartella in una destinazione dove non la cancelleremo mai in quanto, se si cancellasse la cartella che contiene gli sfondi, non sarebbe più possibile usufruirne.
Per quanto riguarda la destinazione, il mio consiglio è sicuramente una cartella di sistema. Personalmente, per essere assolutamente sicuro di non cancellarla, ho inserito la mia raccolta di sfondi all'interno della cartella Windows.
A questo punto, una volta riunite le immagini da utilizzare e inserita la cartella in un luogo sicuro, siamo pronti per creare le opportune chiavi di registro necessarie.
Prima di creare le nostre chiavi e stringhe necessarie, mi sembra doveroso spendere qualche riga sulla loro creazione. Quando vi dirò che è necessario creare una chiave mi riferisco alle cartelle che si vedono nella parte sinistra della finestra. Quando invece vi dico di creare una stringa dovete agire nella parte destra.
Creare una chiave
Quando avete localizzato il percorso in cui creare la vostra chiave (lo vedremo di seguito), fate click sul tasto destro del mouse sulla chiave attualmente selezionata, scegliete Nuovo e quindi Chiave.
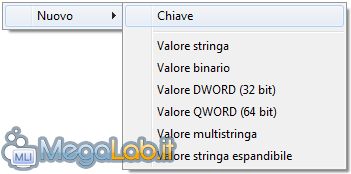
Date il nome alla chiave creata (i nomi ve li dirò mano a mano che proseguiremo) e confermate con Invio. Il percorso verrà automaticamente reimpostato all'interno della chiave appena creata.
Creare una stringa
Quando dobbiamo creare una stringa, agiamo per intero nella parte destra della finestra. Sempre cliccando sul tasto destro del mouse e scegliendo la voce Nuovo, clicchiamo questa volta su Valore stringa.
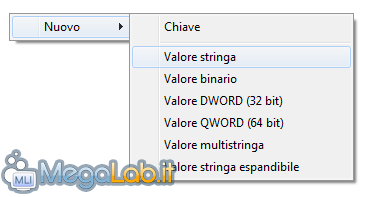
Ci troveremo quindi una nuova voce, cui dovremo dare un nome (che vi fornirò via via con l'articolo) e confermare con Invio.
Per assegnare un valore, una volta che le abbiamo assegnato un nome e l'abbiamo selezionata, premiamo Invio o facciamo doppio click su di essa con il tasto sinistro del mouse. Apparirà una finestra come la seguente.
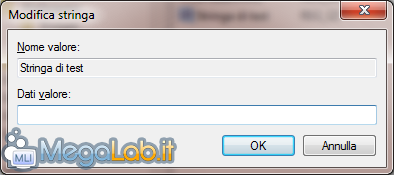
All'interno di Nome valore (casella di sola lettura, perché non possiamo modificare il nome del valore in questa istanza), leggiamo il nome della nostra stringa. Nella casella di testo Dati valore, possiamo inserire il nostro valore, quindi confermare con Ok. Automaticamente cambierà il valore associato a tale stringa.
Cominciamo
A questo punto, apriamo il Registro di Sistema. Cliccate sul Menu Start, quindi su Esegui (combinazione da tastiera Win+R, in caso non fosse visibile).
Nella finestra che appare scrivete regedit e premete Invio.
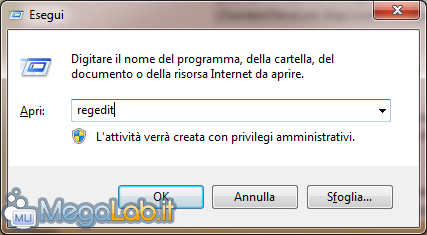
Quando si aprirà il Registro di Sistema localizzate la chiave HKEY_CURRENT_USER\Software\Microsoft\Windows\CurrentVersion\Explorer\Wallpapers\.
Dentro a questa chiave dovremmo trovare una sottochiave, dal nome KnownFolders. Se così non fosse, non ci resta che crearla.
All'interno di KnownFolders, creiamo un'altra chiave, che avrà il nome uguale al primo numero intero disponibile. Nel caso in cui sia la prima volta che la create, cominciate con 1, poi con 2, e così via.
All'interno della chiave con questo nome, creiamo due stringhe. La prima, che avrà nome GROUPBY (mi raccomando, in stampatello), dovrà avere un valore uguale a System.ItemFolderNameDisplay.
La seconda dovrete chiamarla NAME (rigorosamente in stampatello) e assegnarle il valore che poi rappresenterà il nome che vedrete nel menu a discesa della selezione della presentazione da usare come sfondo. Sta a voi quindi scegliere quale valore assegnare. Nel mio caso, il risultato finale sarà questo.
Tuttavia, non è ancora finita. All'interno di questa chiave, creiamo un'altra chiave dandole il nome uguale al valore della chiave NAME. Nel mio caso quindi (visibile nell'immagine qui sopra), creerò una chiave dal nome Sfondi personali di Andy94.
Creiamo, per ultima, un'altra chiave dal nome MergeFolders.
All'interno di questa chiave appena creata, creiamo tante stringhe quante sono le cartelle che contengono gli sfondi da includere nella presentazione. Il nome di tali stringhe sarà appunto il percorso completo alle singole directory. Nel mio caso, avendo una sola directory di sfondi, avrò una situazione come la seguente.
Ecco, con il registro abbiamo concluso. Adesso vediamo come utilizzare la nostra raccolta di sfondi.
È possibile che la raccolta non appaia appena chiudiamo il Registro di Configurazione. Potrebbe essere necessario premere F5 per aggiornare il Desktop, o addirittura riavviare il computer.
Per utilizzarla, clicchiamo con il tasto destro del mouse nel desktop e scegliamo Personalizza.
In basso, clicchiamo sulla scritta Sfondo del desktop.
Apriamo il menu a tendina e selezioniamo la nostra presentazione.
Salviamo tutte le finestre aperte e godiamoci la nostra presentazione personalizzata.
Se non volete avventurarvi nelle modifiche al Registro di Sistema, potete utilizzare un programma che ho sviluppato personalmente in VB .NET. Prima di poterlo avviare, richiede che il .NET Framework 3.5 o superiore sia installato nel PC dell'utente.
Scaricate l'archivio che trovate nella Scheda download correlata a questo articolo ed estraetene il contenuto. Apparirà unicamente l'eseguibile del programma.

Appena avvierete il programma verrà effettuato un controllo di compatibilità in modo che il programma non si avvii nel caso in cui il sistema operativo nel quale viene avviato non sia Windows 7.
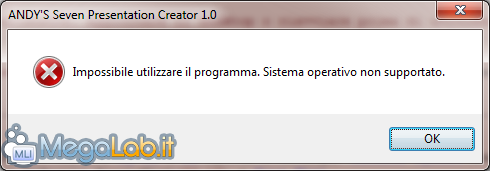
Nel caso invece il controllo avesse esito positivo, ci troveremo davanti ad una finestra come questa.
Per cominciare, dobbiamo inserire inizialmente il nome della raccolta (ad esempio Sfondi personali), quindi utilizzare il pulsantino rappresentato da una freccetta verde per scegliere le varie cartelle che contengono i nostri sfondi. Il programma supporta unicamente la presenza di immagini in formato JPG.
D'altro canto, se al momento di selezione della cartella non venissero rilevati sfondi, il programma avvertirà l'utente.

Qualora la nostra raccolta sia distribuita fra più cartelle, non ci resta che utilizzare il pulsantino di selezione ogni volta. Il programma inserirà i percorsi nella casella di testo, separandoli con un punto esclamativo (!).
Qualora fosse necessario cancellare i percorsi inseriti, è sufficiente utilizzare il pulsante che raffigura una X rossa.
Una volta conclusa la configurazione, si abiliteranno i pulsanti più grandi.
Se si clicca su Visualizza tutte le immagini, si aprirà una finestra che vi mostrerà tutte le immagini della vostra collezione, dandovi la possibilità di cancellarle.
Una volta pronti, premere il pulsante Avvia creazione raccolta per creare la presentazione. Dopo pochi secondi (variabili a seconda del numero di immagini che compongono la vostra raccolta), il programma vi avvertirà del fatto che la vostra presentazione è pronta per essere utilizzata.
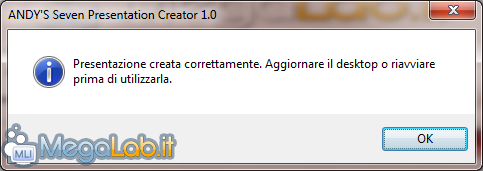
Non vi mancherà che abilitarla seguendo le indicazioni fornite alla pagina precedente.
MegaLab.it rispetta la tua privacy. Per esercitare i tuoi diritti scrivi a: privacy@megalab.it .
Copyright 2008 MegaLab.it - Tutti i diritti sono riservati