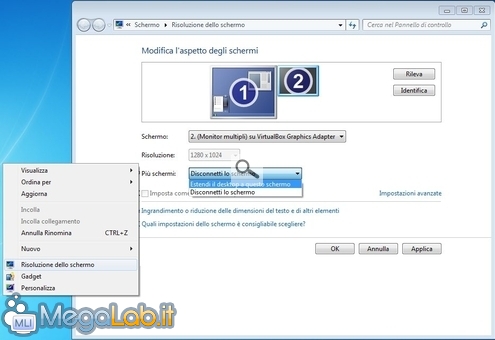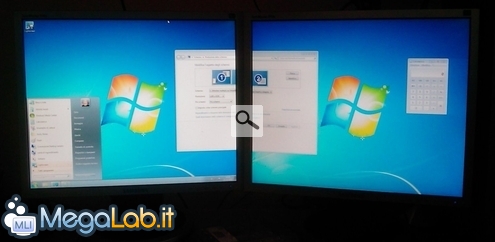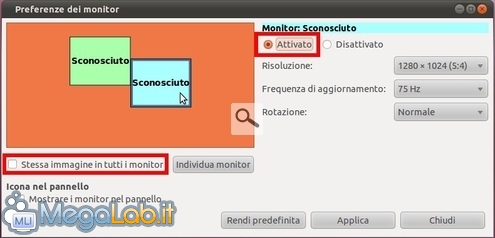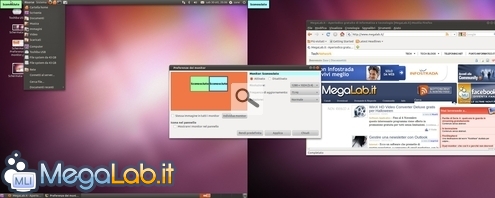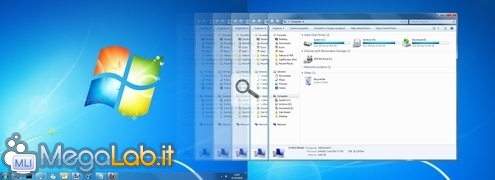Canali
Ultime news

Ultimi articoli
 Le ultime dal Forum |

Correlati
 TagPassa qui con il mouse e visualizza le istruzioni per utilizzare i tag!
display (1)
, produttività (1)
, traduzioni (1)
, dual-monitor (1)
, editoria (1)
, develop (1)
, monitor (1)
, desktop (1)
, video (1)
, lavorare (1)
, schermi (1)
.
Ora che disponete di una scheda video con due uscite e due monitor con un ingresso... collegate fisicamente il tutto e possiamo procedere con la fase di configurazione. Aggiornare i driver, prima di tuttoCome primissima precauzione, vi raccomando vivamente di aggiornare i driver della vostra scheda video, se non lo fate da tempo: questo vi consentirà di prevenire un ampio ventaglio di problemi in seguito. Gli utenti AMD/ATI possono fare riferimento a "ATI Catalyst". Per i modelli NVIDIA invece, si veda "Driver NVIDIA Forceware". Gli utenti Linux devono invece impiegare le funzionalità di auto-aggiornamento proprie del sistema operativo. "Clonazione" ed "Estensione"Un sistema dual-monitor può essere configurato in diverse modalità. Principalmente, parliamo di:
Quella che consente di ottenere i risultati ottimali per i nostri scopi è la modalità Estesa. Per impostazione predefinita però, la maggior parte dei sistemi dual-monitor parte in modalità Clonata. Estendere il desktop su Windows 7Per estendere l'area di lavoro su Windows 7, fate click con il pulsante destro del mouse in un punto vuoto del desktop e selezionate Risoluzione dello schermo. Dal menu a tendina Più schermi scegliete Estendi il desktop a questo schermo. Cliccate ora sulla miniatura che raffigura il vostro monitor ed impostatene la Risoluzione Prestate attenzione alla disposizione "fisica" dei monitor. Se, ad esempio, vi rendete conto che il video chiamato 2 dal sistema operativo è, nella realtà del vostro tavolo, quello più a sinistra, prendete la miniatura e trascinatela al posto giusto con un clicca-e-trascina. In caso i display avessero dimensioni differenti o uno fosse appoggiato su di un piedistallo più alto, regolate allo stesso modo la disposizione delle miniature di modo che rappresentino nel modo più fedele possibile la vostra situazione. Cliccate quindi su Ok, accettate le varie conferme ed il gioco è fatto Estendere il desktop su UbuntuPer estendere l'area di lavoro su Ubuntu, seguite Sistema -> Preferenze -> Monitor Dalla finestra di dialogo, cliccate sulla miniatura che raffigura il vostro monitor e sinceratevi che sia Attivato. Impostate quindi la relativa Risoluzione e la Frequenza di aggiornamento. Verificate poi che la casella di controllo Stessa immagine in tutti i monitor sia disattivata (altrimenti si imposterà la modalità Clonata descritta in precedenza). Prestate quindi attenzione alla disposizione "fisica" dei monitor. Se, ad esempio, vi rendete conto che il monitor di colore azzurro rappresentato dal sistema operativo è, nella realtà del vostro tavolo, quello più a sinistra dei due, prendete la miniatura e trascinatela al posto giusto con un clicca-e-trascina. In caso i display avessero dimensioni differenti o uno fosse appoggiato su di un piedistallo più alto, regolate allo stesso modo la disposizione delle miniature di modo che rappresentino nel modo più fedele possibile la vostra situazione. Cliccate quindi su Rendi predefinita, accettate le varie conferme e l'operazione è conclusa Due combinazioni di tasti da ricordareFatevi un post-it da appiccicare al monitor (uno dei due!) o qualsiasi cosa vi aiuti a ricordare: ora che siete dual-monitor, ci sono due combinazione da tastiera che devono divenire parte integrante del vostro modo di lavorare: sono quelle che vi consentono di spostare la finestra corrente da un display all'altro in tutta rapidità, senza dover ricorrere al mouse Su Windows 7, sono Win+Shift+Freccia sinistra e Win+Shift+Freccia destra. Gli utenti di Windows XP e Windows Vista o coloro che volessero modificare tale combinazione devono ricorrere ad un programma esterno: si veda "Con "EasyMon" sposti le finestre da un monitor all'altro tramite una combinazione da tastiera". Per quanto riguarda Ubuntu con GNOME, è necessario seguire una procedura abbastanza laboriosa per attivare una combinazione di tasti che porti ad un risultato analogo. In caso fosse in uso KDE invece (Kubuntu), dovrebbe essere sufficiente seguire System Settings > Keyboard and Mouse > Global Keyboard Shortcuts > KWin e da qui modificare la scorciatoia Window to Screen [01234567]. Siamo pronti! Ma si può migliorare...Arrivati a questo punto, la vostra postazione di lavoro dual-monitor è pronta ed operativa, perlomeno nella sua configurazione più basilare. Divertitevi a spostare le finestre da un monitor all'altro, leggere da una parte e scrivere dall'altra, copiare file fra due finestre di Risorse del Computer nel modo più piacevole possibile e via dicendo. Una volta superato l'effetto-novità, vorrete però affinare ancora un po' le cose ed andare oltre ad alcune importanti limitazioni del sistema operativo (sì, non è colpa vostra: la barra delle applicazioni non prosegue sul secondo monitor senza software addizionali, nemmeno sotto Windows 7): le varie ottimizzazioni saranno via via raccolte sotto il tag "dual-monitor" di MegaLab.it. Esperienze? Impressioni? Ne è valsa la pena?Quali sono le vostre impressioni in merito alla postazione dual-monitor? Quali display avete scelto, e perché? avete incontrato qualche difficoltà o volete puntualizzare un passaggio poco chiaro dell'articolo? Diteci la vostra usando i commenti qui sotto! Segnala ad un amico |
- Unisciti a noi
- | Condizioni d'uso
- | Informativa privacy
- | La Redazione
- | Info
- | Pressroom
- | Contattaci
© Copyright 2025 BlazeMedia srl - P. IVA 14742231005
- Gen. pagina: 0.82 sec.
- | Utenti conn.: 152
- | Revisione 2.0.1
- | Numero query: 38
- | Tempo totale query: 0.11