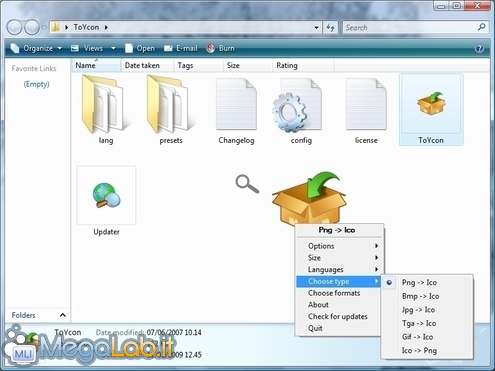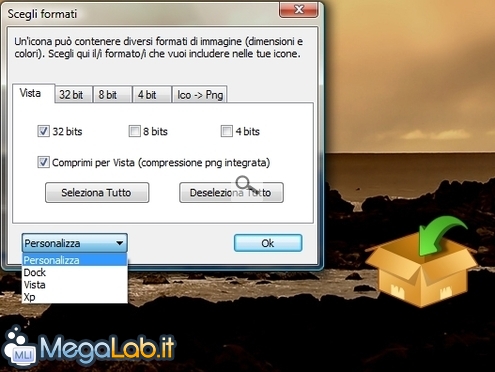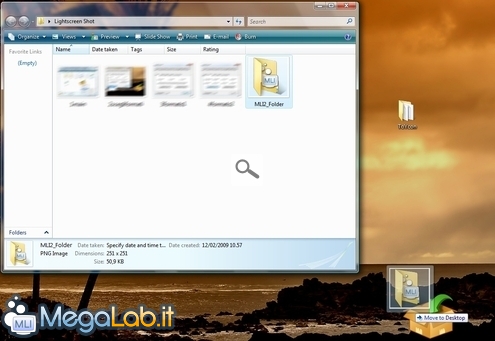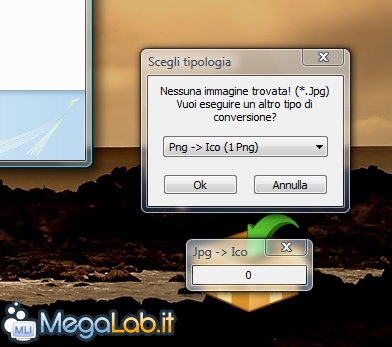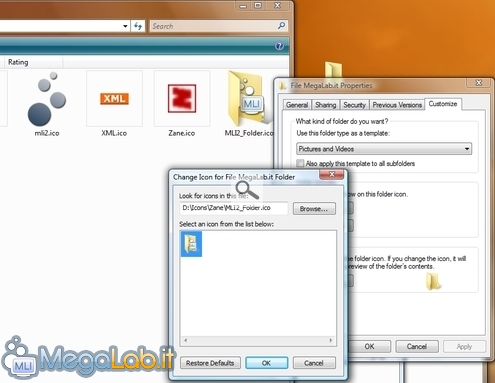Canali
Ultime news

Ultimi articoli
 Le ultime dal Forum |

Correlati
 TagPassa qui con il mouse e visualizza le istruzioni per utilizzare i tag!
Il pezzo che stai leggendo è stato pubblicato oltre un anno fa.
 La trattazione seguente è piuttosto datata. Sebbene questo non implichi automaticamente che quanto descritto abbia perso di validità, non è da escludere che la situazione si sia evoluta nel frattempo. Raccomandiamo quantomeno di proseguire la lettura contestualizzando il tutto nel periodo in cui è stato proposto. La trattazione seguente è piuttosto datata. Sebbene questo non implichi automaticamente che quanto descritto abbia perso di validità, non è da escludere che la situazione si sia evoluta nel frattempo. Raccomandiamo quantomeno di proseguire la lettura contestualizzando il tutto nel periodo in cui è stato proposto.
Capita spesso a chi naviga in rete di voler convertire quell'immagine bellissima, scaricata da uno dei tanti siti dedicati, in una icona utilizzabile all'interno del sistema operativo. O, al contrario, di voler corredare un articolo tecnico inerente una certa funzionalità di Windows con un'immagine che raffiguri la specifica icona. Come procedere in questi casi? La soluzione si chiama ToYcon, un convertitore bi-direzionale in grado di trasformare file icona in immagine, e viceversa. Il programmaToYcon è scaricabile liberamente da questa pagina. Dopo aver trasferito l'archivio ed averlo scompattato in una cartella a piacere, potremo immediatamente usare il programma lanciando l'apposito eseguibile La modalità di utilizzo è sicuramente insolita, ma non per questo meno efficace. ToYcon si propone infatti come un oggetto liberamente posizionabile sullo schermo, trascinando i file sul quale verrà effettivamente avviato il processo di conversione. Prima di procedere però, accediamo alle opzioni cliccando con il pulsante destro del mouse sul programma. Le opzioniDopo aver selezionato Lingue ->Italiano, potremo voler selezionare Opzioni -> In primo piano, di modo da rendere il trascinamento più semplice, e Scegli destinazione, per poter così indicare di volta in volta in che percorso salvare il file generato. Un'altra voce interessante è il menu Dimensione, dal quale specificare la grandezza dell'oggetto ToYcon stesso. Il menu Scegli tipologia consente di indicare quale formato fornirete in ingresso, e quale in uscita. In caso si desideri convertire un file alla volta, tale opzione può essere ignorata: come vedremo in seguito, il programma riconosce automaticamente il tipo di file di input. Risulta però comoda nella circostanza in cui si desiderasse convertire molteplici file in una volta sola, per risparmiarsi una finestra di dialogo di conferma per ogni documento della lista. La voce di menu più importante per chi desidera convertire da immagine a icona è invece Scegli formati. Da qui, è possibile scegliere le dimensioni e la profondità di colore delle immagini che verranno inserite nel file ICO: sebbene siano presenti alcuni profili già pronti (Vista, XP, Dock), raccomando di scegliere Personalizzato e procedere come segue. Dalla scheda Vista, spuntare solamente 32 bits e Comprimi per Vista.
Nella tab 32 bit invece, cliccare sul pulsante Seleziona tutto.
Niente paura comunque: le icone generate funzioneranno correttamente anche sotto Windows XP. Formati supportatiNonostante il sito ufficiale promuova l'applicazione come convertitore di immagini PNG in icone, sono supportati molti altri tipi di file. Per quanto riguarda la conversione da immagine a icona, ToYCon accetta JPEG, PNG, GIF, BMP, e TGA. L'output è un file ICO. Per le trasformazioni da icona invece, il programma accetta file ICO, esportabili nel solo formato PNG (che potranno in seguito essere convertite in JPEG o quant'altro si desideri tramite "High Quality Photo Resizer" oppure "Media Convert"). La provaPer realizzare la mia prova, ho realizzato una immagine PNG che raffigura una cartella per Windows Vista da cui spunta il monitor di MegaLab.it. Ho quindi trascinato tale immagine sull'icona di ToYcon Poiché il formato in ingresso (PNG) non combacia con quello impostato nel menu Scegli tipologia, viene richiesta conferma
L'algoritmo di auto-rilevamento del formato compie un buon lavoro, e, generalmente, basta confermare quanto proposto. Dato che in precedenza avevamo spuntato Opzioni -> Scegli destinazione, il programma richiede in che cartella si desidera salvare l'icona, e quindi restituisce l'output desiderato. L'icona può quindi essere usata per personalizzare collegamenti e cartella Come ottenere i risultati miglioriNel corso delle prove, ho notato che i risultati migliori si ottengono prestando attenzione ad alcuni aspetti
Come estrarre le icone da programmi e librerieSe desiderate estrapolare le icone dai programmi e dal sistema operativo per poi convertirle in immagini mediante ToYcon, lo strumento giusto è IconsExtract: abbiamo dettagliato la procedura nell'articolo "Alla ricerca delle icone nascoste nei file". Segnala ad un amico |
- Unisciti a noi
- | Condizioni d'uso
- | Informativa privacy
- | La Redazione
- | Info
- | Pressroom
- | Contattaci
© Copyright 2025 BlazeMedia srl - P. IVA 14742231005
- Gen. pagina: 0.26 sec.
- | Utenti conn.: 108
- | Revisione 2.0.1
- | Numero query: 42
- | Tempo totale query: 0.01