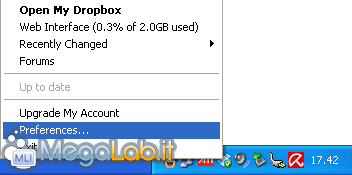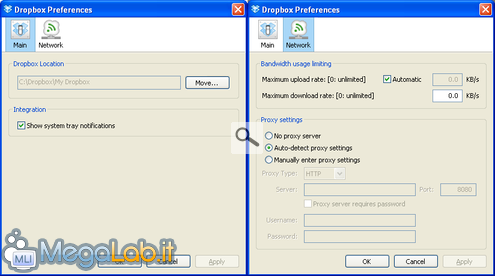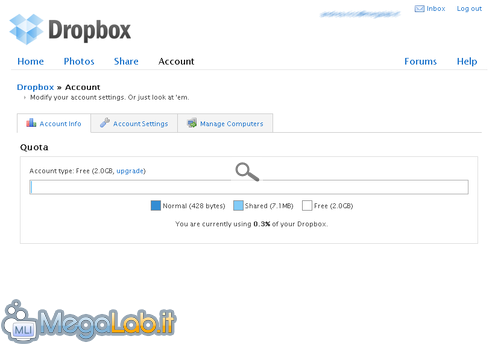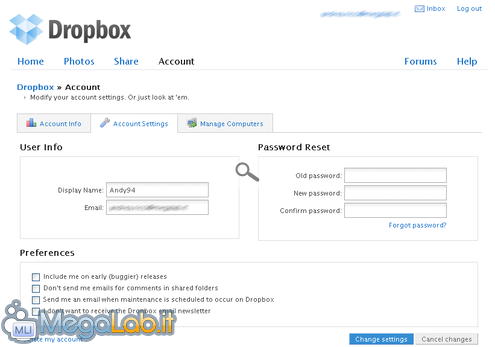Canali
Ultime news

Ultimi articoli
 Le ultime dal Forum |
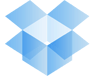
Con Dropbox si sincronizzano i file via Internet24/03/2009 - A cura di

Correlati TagPassa qui con il mouse e visualizza le istruzioni per utilizzare i tag! La configurazione del programma, come accennato poco fa, avviene in parte offline e in parte online. Configurazione del programmaPer configurare DropBox, fate un click con il tasto destro del mouse sull'icona del programma, posizionata nella barra dell'orologio.
Il menu che vi apparirà sarà simile al seguente, ma lo analizzeremo in seguito. Nel frattempo, la voce che ci interessa è Preferences.
Quando avrete cliccato, vi troverete davanti ad una finestra come questa (per comodità nelle spiegazioni abbiamo unito le due finestre in una sola immagine; è chiaro che troverete la finestra di sinistra come default). Come notate, nella finestra di sinistra troviamo il percorso del nostro Dropbox (quello che avevamo impostato alla fine del tour) e il programma ci dà la possibilità di cambiarne la destinazione. Il flag Show system tray notifications permette di scegliere se mostrare o meno (mediante dei balloon tips) tutte le operazioni eseguite nelle cartelle condivise. Il mio consiglio è di abilitarlo se le operazioni che fanno gli utenti non sono numerose o comunque volete avere tutto sotto controllo oppure di disabilitarlo se gli utenti devono lavorare con molti file, in quanto il programma vi avverte ogni volta che un file viene modificato. Nella scheda Network invece, possiamo scegliere quanta banda dedicare al programma (utile se gli utenti collegati sono molti) e se eseguire l'autenticazione tramite proxy. Personalmente vi consiglio di dedicare banda illimitata al programma se i computer che devono condividere i file sono distanti in quanto, durante i nostri test il programma non superava mai i 20 kB al secondo durante i trasferimenti (tenete presente che la nostra distanza era Genova - Venezia). Configurazione della web-applicationPer raggiungere la web-application è sufficiente cliccare con il tasto destro sull'icona della barra dell'orologio e cliccare sulla voce Web interface. Vi si aprirà l'interfaccia web con il vostro browser di default. Nella pagina, andate sopra con il mouse nella voce Account, quindi cliccate su Account Info. La pagina vi mostrerà questo. Come vedete, in questa parte viene semplicemente mostrato lo stato attuale. Con la versione gratuita infatti, abbiamo 2 gigabyte di spazio disponibile. A chi questo già notevole spazio di storage non bastasse, possono optare per un account Premium. Da questa pagina, clicchiamo sulla tab Account Settings e una pagina simile a questa ci accoglierà. Da questa possiamo scegliere alcune configurazioni come il nome visualizzato (insieme di First Name e Last Name, specificati durante l'atto di registrazione) e alcune configurazioni come:
Per salvare cliccate sul pulsante Save changes, per riportarle ai livelli di default premete invece il pulsante Cancel changes. Per cancellare l'account è possibile cliccare sul collegamento Delete my account. Infine, c'è la tab Manage Computers che consente di mostrare una lista dei computer collegati all'indirizzo email con cui vi siete registrati. Per fare in modo che il programma si colleghi allo stesso indirizzo su più computer è sufficiente installare il software su tutti le macchine coinvolte, quindi evitare di registrarsi, ma bensì eseguire subito l'autenticazione. Da questa tab è altresì possibile disabilitare delle macchine o rinominarle. Funzioni del programma - Repository File Download & Installazione Segnala ad un amico |
- Unisciti a noi
- | Condizioni d'uso
- | Informativa privacy
- | La Redazione
- | Info
- | Pressroom
- | Contattaci
© Copyright 2025 BlazeMedia srl - P. IVA 14742231005
- Gen. pagina: 1.95 sec.
- | Utenti conn.: 101
- | Revisione 2.0.1
- | Numero query: 47
- | Tempo totale query: 0.16