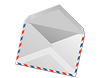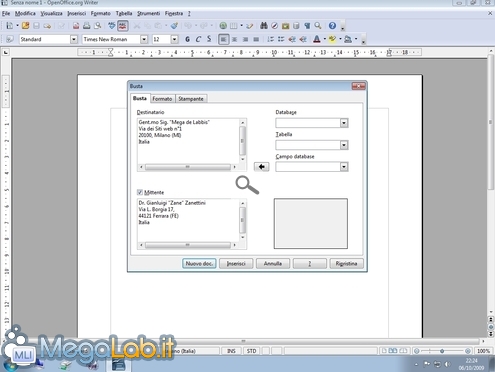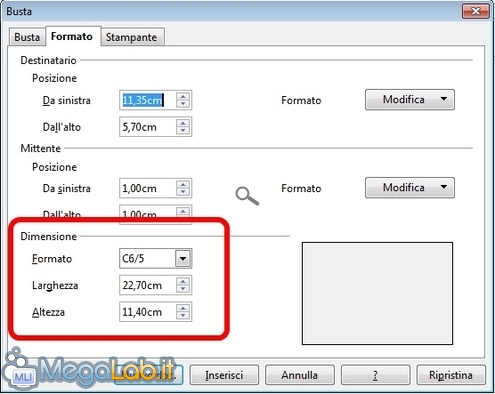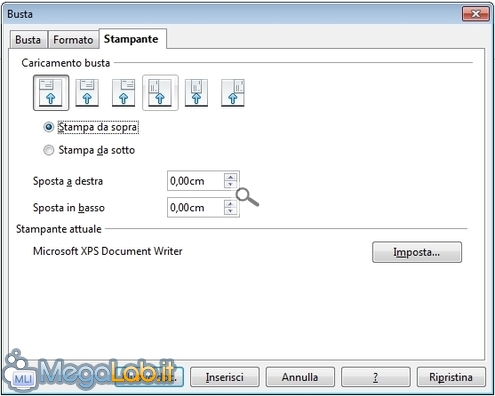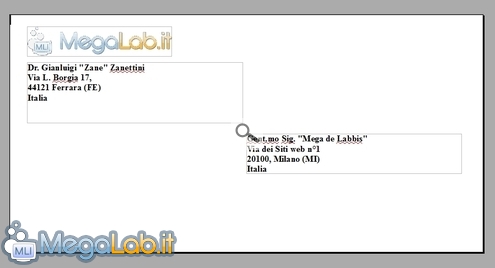Canali
Ultime news

Ultimi articoli
 Le ultime dal Forum |

Correlati
 TagPassa qui con il mouse e visualizza le istruzioni per utilizzare i tag!
microsoft office (1)
, word (1)
, stampare (1)
, indirizzi (1)
, microsoft office word (1)
, segreteria (1)
, buste (1)
, lettere (1)
.
Se avete seguito le indicazioni fornite alla pagina precedente, dovreste ora padroneggiare la stampa di buste da Microsoft Office Word. Ma la stessa operazione è possibile anche mediante OpenOffice.org Writer, l'elaboratore di testi in dotazione alla celebre suite open source. Come la maggior parte delle funzionalità offerte, anche gli strumenti per la stampa di buste forniti da Writer ricalcano da vicino l'impostazione di Word: i passaggi da compiere sono quindi molto simili. Per stampare la vostra busta con Writer, aprite un nuovo documento, cliccate sul menu Inserisci e quindi su Busta Digitate l'indirizzo del destinatario nel campo di testo in alto ed, eventualmente, il vostro in quello in basso (verrà stampato in maniera molto elegante nell'angolo in alto a sinistra della busta) Portatevi quindi sulla scheda Formato. Notate in particolare l'ultimo gruppo di comandi, denominato Dimensione: utilizzatelo per scegliere il formato della vostra busta, aiutandovi con le dimensioni precedentemente rilevate Se nessuna delle voci disponibili corrispondesse al formato desiderato, scorrete l'elenco fino alla fine, fate clic su Personalizzata e quindi digitate le dimensioni della busta nelle caselle Larghezza e Altezza. Portatevi ora nella scheda Stampante e notate le scelte proposte di default Appare evidente che le impostazioni attuali non sono congrue con la disposizione della nostra busta. Se, come nel mio caso, la vostra stampante imprime la facciata inferiore, attivate l'opzione Stampa da sotto e notate come cambiano le icone: concorderete con me che la sesta rappresenta "quasi" il posizionamento che abbiamo scelto
Al contrario di Word, Writer non offre l'utile opzione di rotazione: siamo quindi costretti a ruotare fisicamente l'orientamento della busta di 180°, fino a ritrovarci con la punta rivolta verso sinistra (come da mostrato dall'icona). Se invece state impiegando un dispositivo che stampa sul lato anteriore, utilizzate Stampa da sopra e mantenete il verso di inserimento corrente della busta nella stampante: l'ultima icona della riga dovrebbe riflettere la vostra situazione
Pronti si stampiArrivati a questo punto, avete due possibilità (le cui differenze sono, in vero, piuttosto limitate): premendo il pulsante Inserisci, la busta verrà inserita come prima pagina del documento corrente. Premendo invece Nuovo doc., la busta verrà inserita come prima pagina in un nuovo documento. Al fine operativo, le due strade sono equivalenti: vi ritroverete con la vostra busta aperta in Writer e potrete modificarla come se foste davanti ad un tradizionale documento: in caso lo riteniate opportuno, spostate i testi con un clicca e trascina, modificatene il colore ed inserire immagini e quant'altro riteniate opportuno. Con un minimo di lavoro, dovreste riuscire ad arrivare a qualcosa di simile Una volta completate le eventuali modifiche, salvate la vostra busta in un file su disco fisso e, ogni volta che ne avrete bisogno in futuro, potrete stampare direttamente questo documento. Microsoft Office Word Pagine
Segnala ad un amico |
- Unisciti a noi
- | Condizioni d'uso
- | Informativa privacy
- | La Redazione
- | Info
- | Pressroom
- | Contattaci
© Copyright 2025 BlazeMedia srl - P. IVA 14742231005
- Gen. pagina: 0.34 sec.
- | Utenti conn.: 125
- | Revisione 2.0.1
- | Numero query: 41
- | Tempo totale query: 0.03