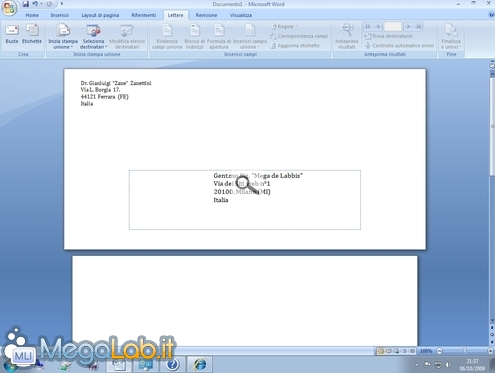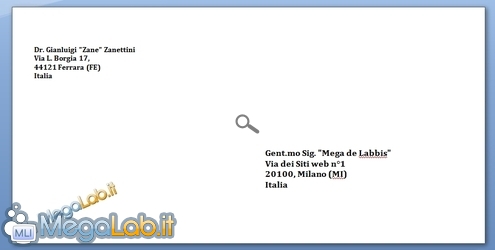Canali
Ultime news

Ultimi articoli
 Le ultime dal Forum |

Correlati
 TagPassa qui con il mouse e visualizza le istruzioni per utilizzare i tag!
microsoft office (1)
, word (1)
, stampare (1)
, indirizzi (1)
, microsoft office word (1)
, segreteria (1)
, buste (1)
, lettere (1)
.
Per stampare la vostra busta con Microsoft Office Word 2007, aprite un nuovo documento, cliccate sul menu Lettere e quindi sul pulsante Buste nella barra multifunzione. Digitate l'indirizzo del destinatario nel campo di testo in alto ed, eventualmente, il vostro in quello in basso (verrà stampato in maniera molto elegante nell'angolo in alto a sinistra della busta) Ora la parte un pochino più noiosa. Cliccate sul pulsante Opzioni.... Nella prima scheda non v'è niente di realmente interessante, se non per il menu a discesa Formato busta:: utilizzatelo per scegliere il formato della vostra busta, aiutandovi con le dimensioni precedentemente rilevate Se nessuna delle opzioni disponibili corrisponde al formato desiderato, scorrete l'elenco fino alla fine, fate clic su Dimensioni personalizzate e quindi digitate le dimensioni della busta nelle caselle Larghezza e Altezza. Portatevi ora nella scheda Opzioni di stampa e notate le scelte proposte di default Appare evidente che le impostazioni attuali non sono congrue con la disposizione della nostra busta. Se, come nel mio caso, la vostra stampante imprime la facciata inferiore, attivate l'opzione Indirizzo sotto e notate come cambiano le icone: concorderete con me che la quarta rappresenta "quasi" il posizionamento che abbiamo scelto
Sì, ora è perfetta! Selezionatela e chiudete con Ok. Se invece state impiegando un dispositivo che stampa sul lato anteriore, utilizzate Indirizzo sopra e disabilitate Rotazione di 180°: l'ultima icona della riga dovrebbe ora rappresentare la vostra situazione
Confermate e chiudete fino a ritornare alla prima finestra di dialogo. Pronti si stampiArrivati a questo punto, avete due possibilità: premendo il pulsante Stampa, la busta verrà immediatamente stampata. Se però prevedete di riutilizzare la stessa busta anche in futuro o volete apportare qualche variazione ai caratteri o al testo, cliccate sul pulsante Inserisci nel documento (confermate in caso vi venisse richiesto se desiderate salvare l'indirizzo del mittente come predefinito: in questo modo, la prossima volta che andrete a creare una busta, l'indirizzo del mittente sarà già pre-compilato con i vostri dati) Notate che da qui potete modificare il tutto come se foste davanti ad un tradizionale documento: in caso lo riteniate opportuno, potete anche spostare i testi con un clicca e trascina, modificarne il colore ed inserire immagini e quant'altro riteniate opportuno. Con un minimo di lavoro, dovreste riuscire ad arrivare a qualcosa di simile Una volta completata la modifica, salvate la vostra busta in un nuovo file su disco fisso e, ogni volta che ne avrete bisogno in futuro, potrete stampare direttamente questo documento, senza impazzire. Inserire un indirizzo di default per il mittenteSe stampate spesso buste, potrebbe essere interessante salvare il vostro indirizzo direttamente nelle impostazioni di Word di modo che, successivamente, sia sempre pre-compilato. Lo stesso percorso dovrà essere seguito anche in caso desideraste modificare in seguito l'indirizzo proposto per il mittente. Fate clic sul pulsante con il logo di Microsoft Office, quindi su Opzioni di Word e poi su Impostazioni avanzate. Da qui, scorrete fino al gruppo di opzioni chiamato Generale (è quasi alla fine) e digitare l'indirizzo del mittente nella casella Indirizzo postale. OpenOffice.org Writer Stampare gli indirizzi su una busta con Writer e Word Pagine
Segnala ad un amico |
- Unisciti a noi
- | Condizioni d'uso
- | Informativa privacy
- | La Redazione
- | Info
- | Pressroom
- | Contattaci
© Copyright 2025 BlazeMedia srl - P. IVA 14742231005
- Gen. pagina: 1.37 sec.
- | Utenti conn.: 138
- | Revisione 2.0.1
- | Numero query: 37
- | Tempo totale query: 0.25




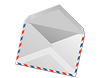
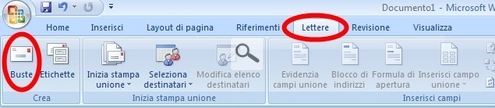
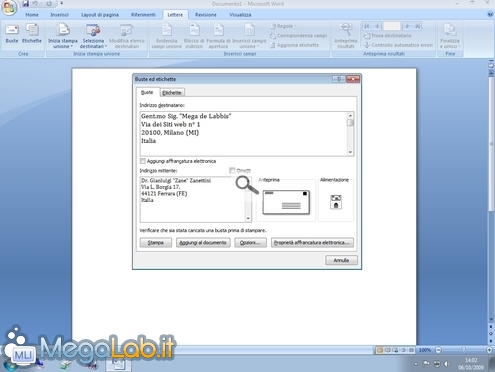
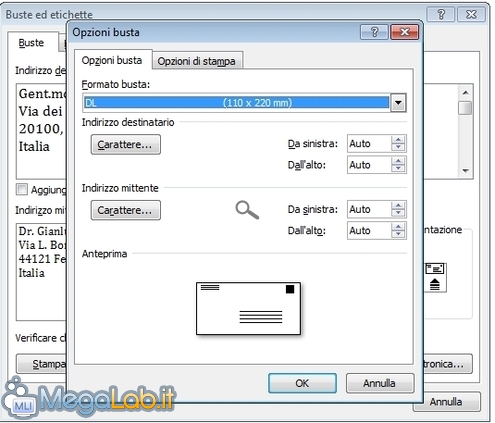
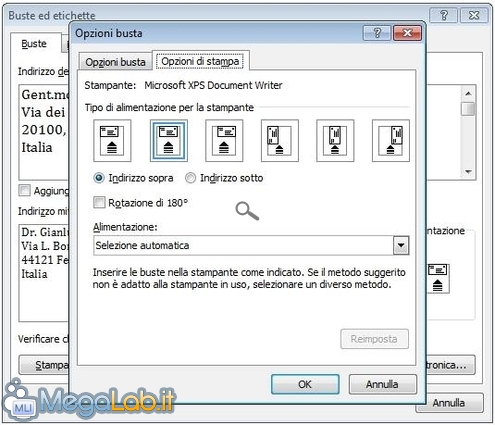
 Per ottenere la corrispondenza perfetta, e quindi la stampa nella giusta direzione, spuntate anche Rotazione di 180°
Per ottenere la corrispondenza perfetta, e quindi la stampa nella giusta direzione, spuntate anche Rotazione di 180°