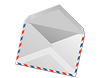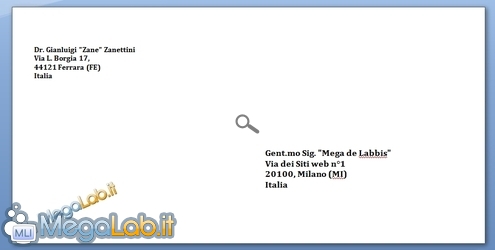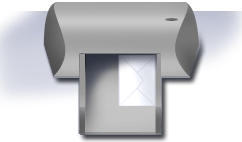Canali
Ultime news

Ultimi articoli
 Le ultime dal Forum |

Correlati TagPassa qui con il mouse e visualizza le istruzioni per utilizzare i tag!
microsoft office (1)
, word (1)
, stampare (1)
, indirizzi (1)
, microsoft office word (1)
, segreteria (1)
, buste (1)
, lettere (1)
.
Il pezzo che stai leggendo è stato pubblicato oltre un anno fa.
 La trattazione seguente è piuttosto datata. Sebbene questo non implichi automaticamente che quanto descritto abbia perso di validità, non è da escludere che la situazione si sia evoluta nel frattempo. Raccomandiamo quantomeno di proseguire la lettura contestualizzando il tutto nel periodo in cui è stato proposto. La trattazione seguente è piuttosto datata. Sebbene questo non implichi automaticamente che quanto descritto abbia perso di validità, non è da escludere che la situazione si sia evoluta nel frattempo. Raccomandiamo quantomeno di proseguire la lettura contestualizzando il tutto nel periodo in cui è stato proposto.
Ho sempre avuto una calligrafia orrenda, ed il fatto che ormai io scriva praticamente solo a PC e mi limiti ad usare carta e penna solo per scarabocchiare diagrammi e bozzetti, certamente non aiuta a tenermi in esercizio. Generalmente non è un grosso problema, ma la cosa diviene imbarazzante quando mi trovo a dover compilare le buste della corrispondenza "fisica", utilizzate per lo più in circostanze formali e nelle quali apporre zampe di gallina sulla copertina certo non contribuisce a trasmettere un'immagine di professionalità. Da ormai qualche anno quindi, stampo a computer anche il mittente e il destinatario sulle buste Non è nulla di difficile, ma bisogna sapere dove cliccare.... e come funziona la stampante. Da che parte stampi?La principale difficoltà dell'operazione è costituita dalla necessità di capire "da che parte stampa" la vostra stampante. In altre parole: inserendo un foglio, questo verrà stampato sulla facciata superiore o su quella inferiore? Il modo migliore per scoprirlo è quello sperimentale. Prendete un foglio A4 tradizionale e marcate (anche con una penna va benissimo) da un lato tutti i margini di modo che siano riconoscibili, fino ad ottenere qualcosa del genere
Ora, inserite il foglio nel carrello di ingresso della stampante rispettando le indicazioni che avete segnato: ecco il risultato Lanciate una stampa di prova. Qualsiasi documento va benissimo, ma se volete usare la stampata standard di Windows, selezionate Dispositivi e stampanti dal menu Start, cliccate con il pulsante destro sulla vostra stampante, selezionate Proprietà stampante ed infine Stampa pagina di prova. Controllate cosa avete ottenuto. Con un po' di acutezza, dovreste riuscire a capire come la vostra stampante gestisca la carta. Nel mio caso ad esempio, la stampa è avvenuta sulla facciata opposta rispetto alle scritte-guida: è ovvio quindi che viene stampato il lato rivolto verso il basso. Conoscere il formato della bustaUn'altra informazione da conoscere prima di partire è la dimensione ed il formato della busta. Le buste "classiche" (quelle che vi costringono a piegare un foglio A4 in tre parti e poi ancora su se stesso, manco ci fosse dentro del pesce..) dovrebbero essere chiamate C6. Quelle più eleganti, nelle quali un A4 può essere inserito piegandolo "a fisarmonica", dovrebbero essere le C6/5. In caso di dubbi, prendete un righello e... misurate! Quindi ricavate il nome del formato in vostro possesso confrontandolo con la seguente tabella:
Se non riuscite a trovare una corrispondenza esatta, tenete comunque a portata di mano le dimensioni misurate: nella tabella sono presenti solamente le più diffuse, ma i programmi di videoscrittura ne prevedono anche molte altre. Posizionare la busta nella stampanteArrivati a questo punto, e tenendo sempre ben presente le informazioni circa l'orientamento dei fogli ottenute dalla vostra prova sperimentale, inserite la busta nella stampante. Ricordate che il lato "liscio" (quello senza apertura, per intenderci) è quello su cui stampare. Poiché, durante la prima stampa di prova, ho scoperto che la mia stampante imprime l'immagine sulla facciata rivolta verso il basso, andrò a posizionare la busta di conseguenza
In caso il vostro dispositivo stampasse invece sul lato anteriore, provvedete ad inserire la busta con il lato "liscio" rivolto verso di voi. In qualsiasi caso, sinceratevi di inserire la busta mantenendola adesa ad uno dei due lati (useremo quello alla vostra destra, per semplicità di esposizione). Se state utilizzando una stampante a caricamento verticale, valgono le stesse indicazioni: semplicemente, ricordate che "destra" e "sinistra" rimangono relative all'osservatore. Quindi caricate il foglio alla "vostra destra" anche in questo caso. Lo ripeto, perché questo è il passaggio più delicato e facile da sbagliare:
Ultimato questo passaggio, potete tirare un sospiro di sollievo. Tornate seduti davanti al PC ed iniziamo a lavorare con il software. Microsoft Office Word Pagine
Segnala ad un amico |
- Unisciti a noi
- | Condizioni d'uso
- | Informativa privacy
- | La Redazione
- | Info
- | Pressroom
- | Contattaci
© Copyright 2025 BlazeMedia srl - P. IVA 14742231005
- Gen. pagina: 0.24 sec.
- | Utenti conn.: 140
- | Revisione 2.0.1
- | Numero query: 42
- | Tempo totale query: 0.04