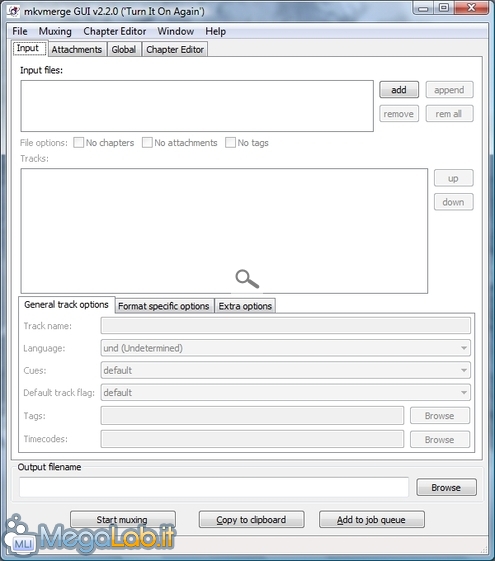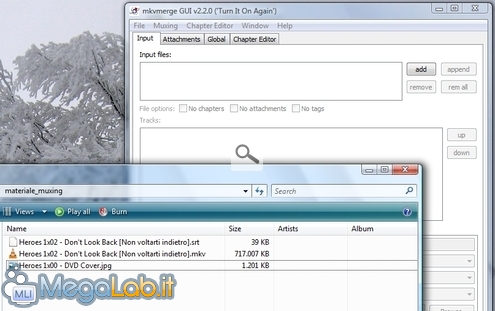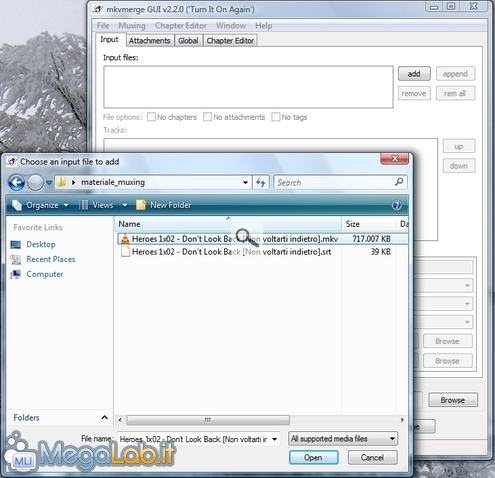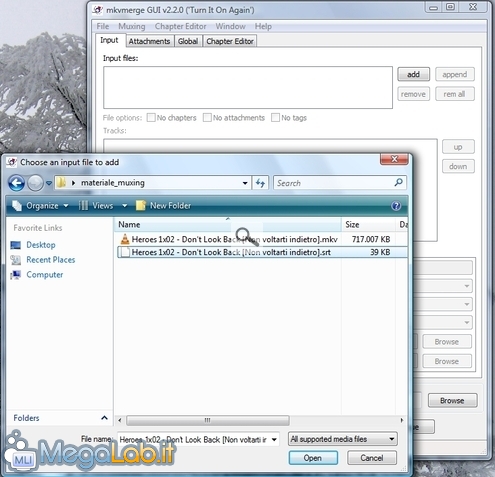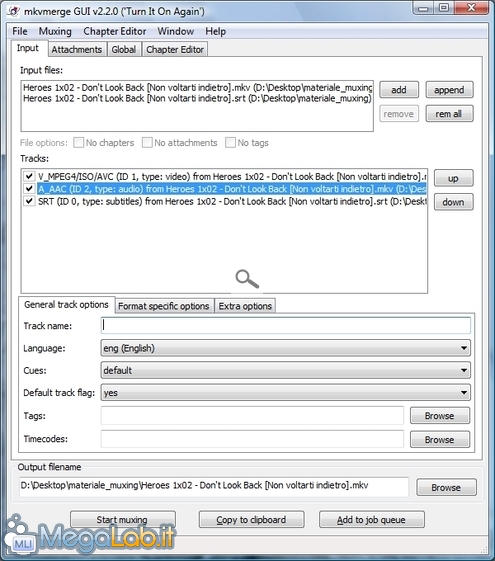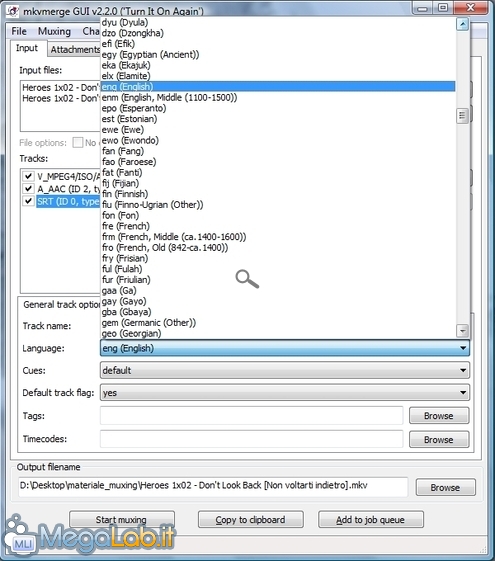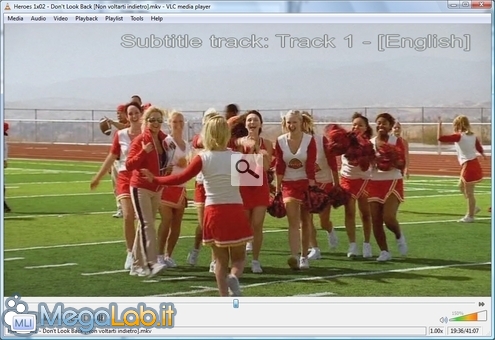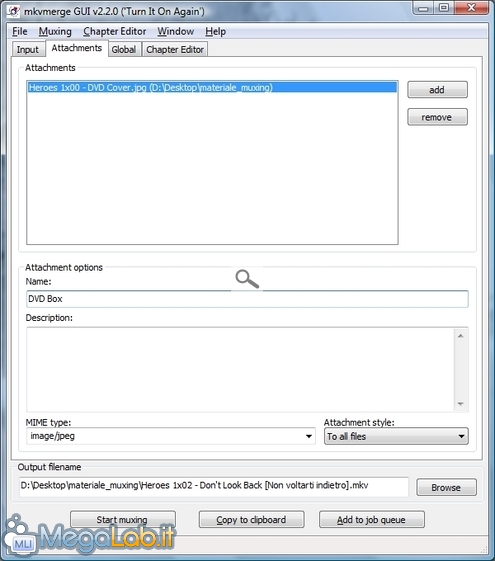Canali
Ultime news

Ultimi articoli
 Le ultime dal Forum |

Correlati
 TagPassa qui con il mouse e visualizza le istruzioni per utilizzare i tag!
Il pezzo che stai leggendo è stato pubblicato oltre un anno fa.
 La trattazione seguente è piuttosto datata. Sebbene questo non implichi automaticamente che quanto descritto abbia perso di validità, non è da escludere che la situazione si sia evoluta nel frattempo. Raccomandiamo quantomeno di proseguire la lettura contestualizzando il tutto nel periodo in cui è stato proposto. La trattazione seguente è piuttosto datata. Sebbene questo non implichi automaticamente che quanto descritto abbia perso di validità, non è da escludere che la situazione si sia evoluta nel frattempo. Raccomandiamo quantomeno di proseguire la lettura contestualizzando il tutto nel periodo in cui è stato proposto.
Qualche settimana addietro, abbiamo pubblicato un articolo intitolato "Rippare DVD alla massima qualità: guida completa ad HandBrake". In tale occasione, abbiamo visto che HandBrake è uno strumento davvero ottimo per trasporre audio e video provenienti da un DVD in un più pratico file Matroska, ma non offre le opportune funzionalità per preservare anche i sottotitoli, o conservare, all'interno del filmato stesso, anche la copertina del disco originale. Vuoi fare l'operazione inversa? Leggi Estrarre video, audio, sottotitoli e capitoli da un file Matroska. Per questa, e, in generale, qualsiasi altra circostanza in cui si desiderasse aggiungere contenuti ad un file Matroska preesistente, è disponibile un interessante programma chiamato mkvmerge GUI No, niente hardsubSeguendo le indicazioni qui proposte e le fantastiche caratteristiche del formato Matroska, andremo ad inserire i sottotitoli e la copertina all'interno dello stesso file, ma comunque preservando tutti gli elementi in modo ben distinto. Questo significa che, contrariamente all'impressione a fuoco sul filmato (tecnica hardsub) offerta da HandBrake, i sottotitoli saranno comunque visualizzabili o rimovibili a piacere. Tutto il necessarioLa prima cosa da fare è sincerarsi di avere a disposizione tutto l'occorrente:
Filmato e sottotitoliUna volta che tutto è pronto, possiamo lanciare mkvmerge GUI. Cliccate quindi sul pulsante add: verrà visualizzata una finestra di dialogo, mediante la quale è necessario aprire il file Matroska Ripetete quindi l'operazione, aprendo questa volta il file dei sottotitoli Notate ora il funzionamento del programma: nella parte chiamata Input files: sono elencati i file aperti, mentre nella lista Tracks: vengono elencate tutte le tracce. Una volta selezionata una specifica traccia da questo elenco, potrete regolarne le impostazioni dal gruppo di opzioni General track options che vedete poco sotto Sebbene sia noioso e non indispensabile, vi suggerisco di cliccare sulle varie tracce ed impostare l'attributo Language (presente in General track options) in modo appropriato. Avrete così il piacevole risultato di poter successivamente visualizzare la lingua della traccia selezionata all'interno del vostro player multimediale Notate anche l'opzione Default track flag: se impostata a Yes, comanderà al player di attivare tale traccia di default. Nel caso dei sottotitoli, in sostanza, andrete così a specificare se li vorrete visualizzare per impostazione predefinita o solamente dopo averli attivati manualmente mediante l'appropriata opzione presente nel menu del programma. Prestate attenzione anche alle caselle di controllo presenti alla sinistra di ogni traccia: solo le tracce spuntate verranno effettivamente trasposte nel nuovo file. Ricordatevi di questa possibilità, la prossima volta che vorrete rimuovere quella traccia in francese finita lì per sbaglio. Specificare il percorso del file da generareUtilizzate ora il pulsante Browse presente di fianco al campo Output filename per specificare in che posizione desiderate salvare il nuovo file muxato. Notate che, per come è implementato il programma, non potrete specificare come file di uscita lo stesso filmato Matroska che state utilizzando come input. Dovrete utilizzare un percorso differente e quindi sovrascrivere manualmente il file "vecchio". Aggiungere la copertinaSe desiderate aggiungere anche la copertina al vostro file, cliccate sulla scheda Attachments in alto, e quindi utilizzate il pulsante add per specificare quale immagine desiderate utilizzate Se volete fare un po' i perfezionisti, sinceratevi di assegnare un Name significativo alla vostra copertina. Solitamente io la chiamo DVD Box quando si tratta dell'intero foglio da inserire nell'apposito spazio trasparente delle custodie DVD, mentre specifico Front, Back, Disk in caso si tratti di immagini separate. Via al "mux"!Ora che abbiamo specificato tutte le opzioni, possiamo avviare l'operazione di fusione, detta muxing: come si desiderava, verrà così creato un singolo file Matroska dotato di tutte le tracce elencate. Per iniziare l'operazione, la cui durata varia da pochi secondi per i filmati più piccoli fino ad un paio di minuti per i film completi, è sufficiente cliccare su Start muxing. Segnala ad un amico |
- Unisciti a noi
- | Condizioni d'uso
- | Informativa privacy
- | La Redazione
- | Info
- | Pressroom
- | Contattaci
© Copyright 2025 BlazeMedia srl - P. IVA 14742231005
- Gen. pagina: 0.2 sec.
- | Utenti conn.: 98
- | Revisione 2.0.1
- | Numero query: 38
- | Tempo totale query: 0.02