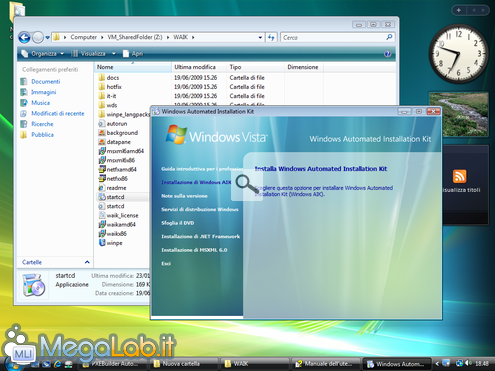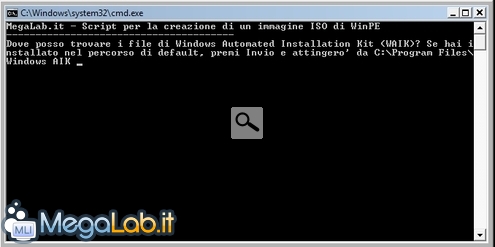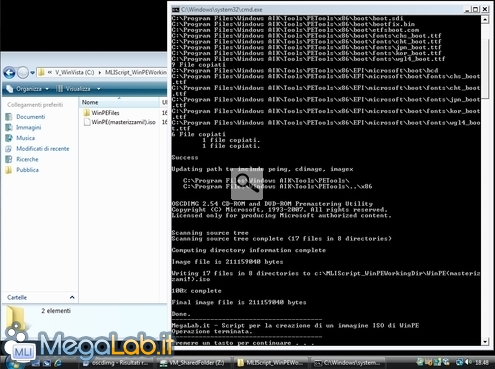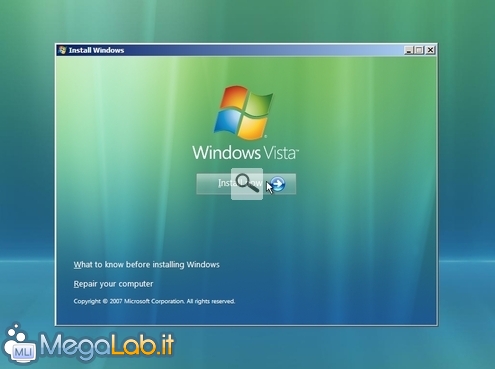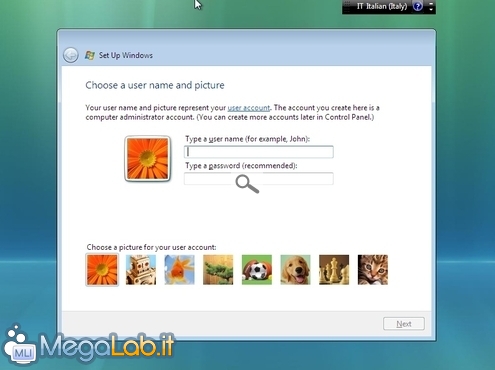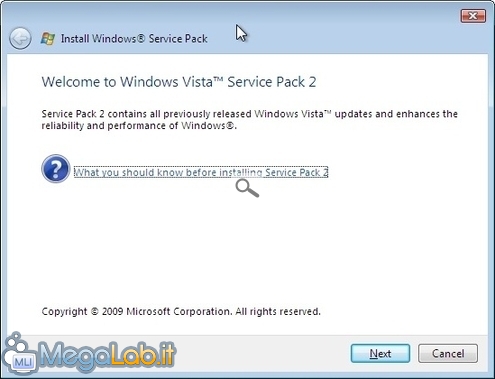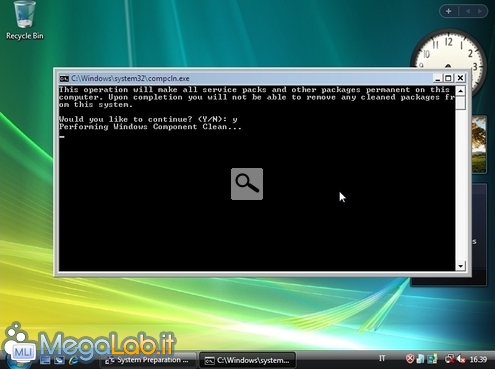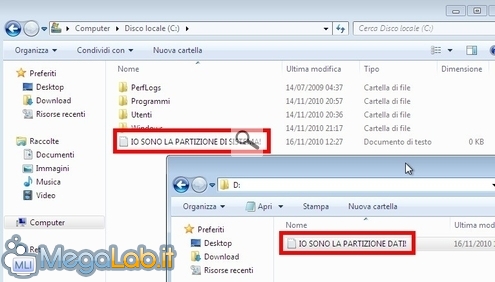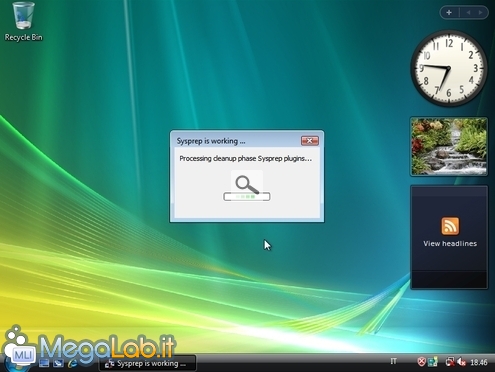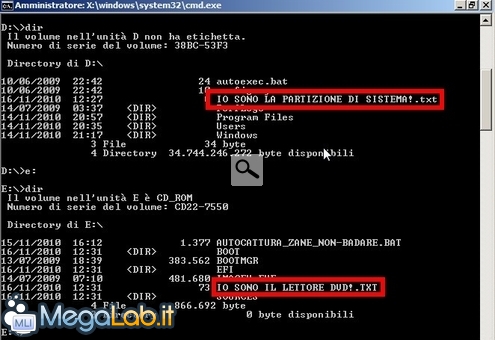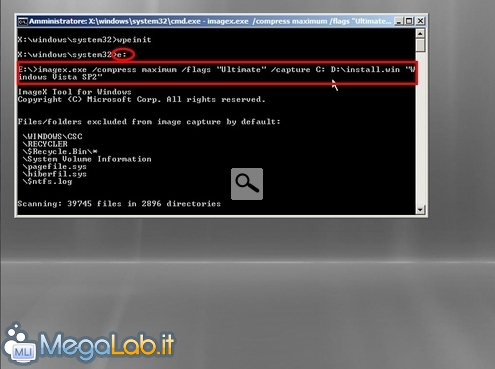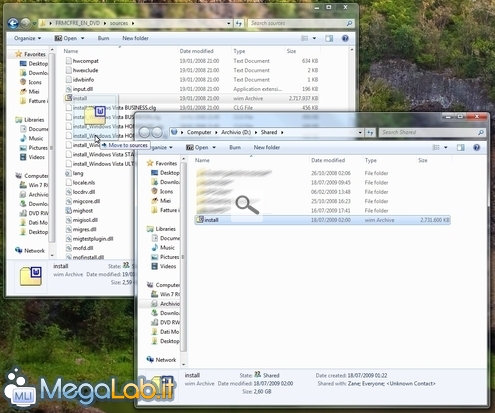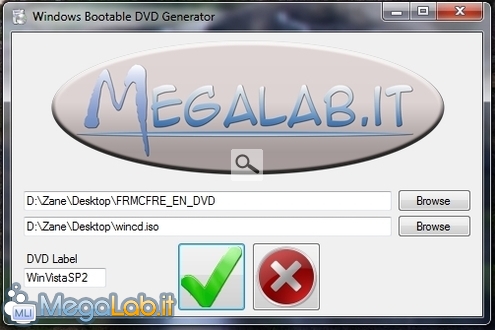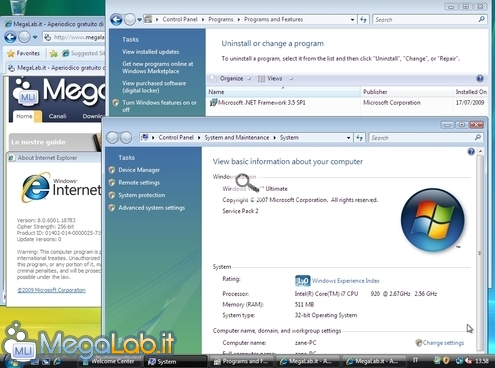Integrare il Service Pack di Windows 7 o Windows Vista sul DVD d'installazione
Uno degli articoli presenti su MegaLab.it che più interesse da parte dei lettori è quello titolato "Creare un CD di Windows 2000/XP con Service Pack integrato".
Nel corso di quel pezzo, originariamente apparso ai tempi di Windows XP SP1 e poi aggiornato parecchie volte fino all'ultimo SP3, illustravamo come eseguire lo "slipstream", ovvero integrare i vari pacchi d'aggiornamento per Windows direttamente nella procedura di installazione, con l'evidente vantaggio di ottenere un CD in grado di installare immediatamente la versione più recente del sistema operativo.
Non bastasse la comodità di trovarsi con "il pacco" già predisposto subito dopo ogni formattazione e reinstallazione, grazie a quella tecnica era possibile predisporre il maxi-aggiornamento in un ambiente completamente "pulito", evitando così tutti i rischi derivanti da un upgrade tanto sostanziale ai file di sistema eseguito su un PC potenzialmente afflitto da errori di configurazione (o addirittura malware!).
Con l'arrivo di Windows Vista e del nuovo modello di setup basato su immagine, la vecchia procedura non funziona più. Non tutto è perduto però: sebbene l'operazione non sia più semplice come in passato, è ancora possibile ottenere il tanto agognato DVD con Service Pack integrato senza adottare scorciatoie non approvate da Microsoft.
Nel corso di questo articolo, originariamente apparso ai tempi di Windows Vista SP1, aggiornato in occasione di SP2 ed ora ottimizzato per essere compatibile anche con Windows 7 SP1, proponiamo la guida passo per passo per raggiungere l'obbiettivo.
Nota: Windows 7 SP1 è attualmente in fase di sviluppo "RC", e non è quindi ancora pronto al 100% per il grande pubblico.
La soluzione vLite
Come anticipato, l'operazione non è esattamente "banale" ed anche gli utenti esperti avranno bisogno di procedere con una certa attenzione.
Alcune voci apparse in rete suggeriscono che sia possibile raggiungere il medesimo obbiettivo molto più rapidamente termine un software come vLite: tale programma però, integra i nuovi file utilizzando una metodologia non-ufficiale e tutt'altro che esente da effetti collaterali.
Per quanto mi riguarda, sconsiglio quindi vivamente tale approccio e suggerisco di procedere tramite la tecnica ufficiale che, come vedremo, garantisce risultati assolutamente ottimali.
Per prima cosa, scaricate ed installate Windows Automated Installation Kit (WAIK): si tratta di un pacchetto distribuito gratuitamente da Microsoft che include alcuni strumenti avanzati per l'installazione di Windows.
Nel dettaglio, noi lo utilizzeremo per generare una copia dell'ambiente di preinstallazione "WinPE".
Una volta scaricato il file (e, con i suoi 1,2 e più gigabyte, potrebbe essere necessario qualche tempo), vi ritroverete con una immagine ISO: utilizzate un gestore di archivi compressi (quale 7-Zip o WinRAR) per estrarne il contenuto in una cartella a piacere, quindi eseguite il file startcd.exe e da qui selezionate la voce Installazione di Windows AIK dalla colonna di sinistra per avviare il setup
In poche cliccate la procedura è conclusa e possiamo proseguire.
La fase successiva consiste nella preparazione dell'immagine WinPE vera e propria che, una volta masterizzata su CD, ci consentirà di avviare il sistema ed effettuare la cattura mediante imagex.
Scompattate l'archivio WinPEBuilder Automatico by MegaLab.it.it in una cartella temporanea, quindi fate click con il pulsante destro del mouse sull'omonimo file ivi contenuto e scegliete Esegui come amministratore dal menu contestuale.
Vi verrà chiesto di indicare il percorso nel quale avete appena installato WAIK: se non avete modificato quello di default, premete semplicemente Invio per proseguire, altrimenti digitate il vostro senza virgolette
Scorreranno rapidamente all'interno della schermata una lista di operazioni che vengono ultimate: si tratta per lo più di copie di file ed altri accessi al file system.
Fra i vari messaggi, potrebbe essere visualizzato anche questo:
Ignoratelo tranquillamente.
Dopo qualche istante lo script si interromperà: controllate rapidamente che non vi siano stati errori, quindi premete un tasto per uscire.
Aprite ora la cartella C:\MLIScript_WinPEWorkingDir. Qui troverete un file dal nome piuttosto eloquente: WinPE(masterizzami!).iso
Procedete quindi a masterizzare su CD tale immagine.
Ad operazione terminata, potrete eliminare l'intera cartella C:\MLIScript_WinPEWorkingDir.
Per portare a termine il nostro lavoro, dovremo installare Windows su un PC di test. Se, come nel mio caso, non voleste o non poteste utilizzare un secondo computer "reale", potete crearne uno virtuale utilizzando l'ottimo (e gratuito) VirtualBox: le istruzioni dettagliate sono nell'articolo "Virtualizzare il sistema operativo gratuitamente: guida a VirtualBox"
In caso VirtualBox non vi soddisfacesse, soluzioni alternative quali VMware Player oppure Windows Virtual PC sono altrettanto valide.
Come unica accortezza prima di proseguire, sinceratevi di suddividere il disco fisso (virtuale o reale che sia) in due partizioni distinte (la prima obbligatoriamente Primaria, la seconda invece, indipendentemente Primaria o Estesa). Qualsiasi programma di gestione partizioni è appropriato, ma personalmente raccomando Gparted: la guida completa è "Ridimensionare le partizioni degli hard disk con Gparted" (oppure potete seguire le indicazioni dirette proposte in questo specifico passaggio).
Per quanto riguarda le dimensioni, sono a vostra discrezione a seconda della grandezza del disco: è importante solamente di non scendere sotto i 16 GB per quella in cui installeremo il sistema operativo, e non meno di 4 GB per l'altra.
Nel prosieguo, darò per assodato il fatto che vi troviate davanti al vostro sistema di test predisposto in questo modo.
Installare il sistema operativo
Cambiate l'ordine di boot per avviare da DVD, inserite il supporto con l'installazione originale e iniziate il setup come di consueto
Quando vi verrà richiesto, indicate l'edizione che avete acquistato, ma non inserite alcuna product key e non spuntate la casella di controllo Attivazione automatica.
Procedete come al solito fino a quando vi troverete davanti alla schermata di scelta di username e password
Raggiunta questa schermata, non inserite alcuna informazione, ma premete la combinazione di tasti Ctrl+Shift+F3 sulla tastiera. Questo farà si che il sistema venga riavviato: non toccate niente fino a quando non vi troverete davanti al desktop di Windows.
Chiudete il Centro di benvenuto (se mostrato) e noterete la finestra di Utilità preparazione sistema (Sysprep)
Chiudete pure tale applicazione e procedete oltre.
Installazione dei Service Pack
Procedete ora con l'installazione del Service Pack per Windows. Lo potete ottenere tramite Windows Update oppure scaricando gli installatori off-line per Windows Vista oppure Windows 7
Per quanto riguarda Windows Vista, vi ricordo che, prima di installare SP2, dovete installare SP1. Come noto infatti, il secondi pacco non è comprensivo del precedente.
Riavviate tranquillamente il computer quando richiesto: System Preparation Tool si ripresenterà automaticamente dopo ogni reboot.
Ripulire il sistema (solo Windows Vista)
Subito dopo aver ultimato l'installazione del Service Pack 1 per Windows Vista, Selezionate Start -> Esegui (si veda "Ripristinare il comando "Esegui" in Windows Vista e Windows 7 in caso tale voce non fosse visualizzata) e quindi impartite vsp1cln.exe per eliminare tutti i file temporanei.
Allo stesso modo, ultimato il deploy di SP2, eseguite compcln.exe
Windows Update ed altri programmi
Terminata l'installazione del Service Pack più recente e l'eventuale pulizia, lanciate Pannello di Controllo -> Windows Update ed installare tutti gli aggiornamenti trovati.
Personalmente, ho installato manualmente anche Internet Explorer 8 e .NET Framework 3.5 SP1 (solo Windows Vista), la versione più recente di DirectX 9, Windows Live Essentials e Microsoft Security Essentials.
Tale operazione non è strettamente indispensabile, ma vi farà risparmiare ancora qualche cliccata ogni volta che andrete ad installare il sistema operativo in seguito.
Allo stesso modo, potete predisporre anche tutti i vostri software applicativi preferiti: fin tanto che non si tratta di driver di periferica, i programmi installati diverranno parte integrante della procedura d'installazione e, di conseguenza, saranno immediatamente pronti e disponibili subito dopo ogni re-installazione.
Prima di procedere ulteriormente, create un file di testo chiamato IO SONO LA PARTIZIONE DI SISTEMA!.txt a livello radice della partizione che contiene il sistema operativo.
Portatevi quindi nella partizione D: e create un secondo file chiamato IO SONO LA PARTIZIONE DATI!.txt
"A cosa servono?", vi state chiedendo? Lo scoprirete in seguito!
Sysprep avanti tutta
È giunto ora il momento di lavorare con la finestra di Sysprep che, fino ad ora, abbiamo sempre ignorato (in caso non fosse mostrata, limitatevi a riavviare il PC oppure ad avviarla da linea di comando come descritto poco più sotto).
Selezionate le seguenti opzioni:
- Passare alla Configurazione Guidata (nella versione inglese è Enter system Out-of-Box Experience (OOBE));
- Generalizza (nella versione inglese è Generalize);
- Arresta il sistema (in talune circostanze potrebbe leggersi invece Chiudi sessione, mentre nella versione inglese è Shutdown);
Quindi premete OK per avviare i lavori.
[Chi preferisse lavorare completamente da linea di comando può lanciare %windir%\system32\sysprep\sysprep.exe /generalize /shutdown /oobe da Start-> Esegui per ottenere il medesimo risultato].
Lo strumento lavorerà per alcuni minuti. Al termine dell'operazione, il PC (o la macchina virtuale) si spegnerà del tutto.
Identificare le unità
Riaccendete il PC ed avviate il sistema utilizzando il CD di WinPE creato in precedenza.
Una volta davanti al prompt di WinPE, dovete scoprire quali sono le lettere associate alla partizione di sistema, alla partizione dati ed al lettore DVD.
Per farlo, digitate C: seguito da Invio, quindi impartite dir: nel messaggio di riposta, potreste vedere anche il file di testo creato in precedenza (il lettore DVD conterrà IO SONO IL LETTORE DVD!.txt):
Se così non fosse, impartite D: e quindi nuovamente dir. Verificate e ripetete fino ad aver identificato con chiarezza ognuno dei tre elementi: partizione di sistema, partizione dati, unità DVD.
Cattura dell'immagine
A questo punto, assicuratevi di essere posizionati sull'unità DVD ed impartite un comando simile a questo:
imagex.exe /compress maximum /flags "IdentificatoreEdizioneWindowsCorrente" /capture LetteraDellaPartizioneDiSistema: "LetteraDellaPartizioneDati:\install.wim" "Nome a piacere".
Dovrete naturalmente sostituire ai segnaposto i vostri valori:
- "IdentificatoreEdizioneWindowsCorrente" (mantenete le virgolette): deve obbligatoriamente essere uno dei valori riportati poco più sotto, differente a seconda dell'edizione di Windows presente sulla partizione di sistema:
| -- | Windows Vista | Windows 7 |
| Starter | Starter | Starter |
| Home Basic | HomeBasic | HomeBasic |
| Home Premium | HomePremium | HomePremium |
| Business | Business | -- |
| Professional | -- | Professional |
| Ultimate | Ultimate | Ultimate |
| Enterprise | Enterprise | Enterprise |
- LetteraDellaPartizioneDiSistema:: è la lettera associata alla partizione di Windows preparata tramite Sysprep poco fa
- LetteraDellaPartizioneDati:\install.wim: è l'unità corrispondente alla partizione dati seguita dallo specifico nome di file install.wim
- "Nome a piacere" (mantenete le virgolette): può essere una stringa qualsiasi
Lavorando con Windows 7, ad esempio, si andrà ad utilizzare qualcosa di simile:
imagex.exe /compress maximum /flags "Professional" /capture D: E:\install.wim "Windows 7 Pro SP1"
Sotto Windows Vista invece:
imagex.exe /compress maximum /flags "Business" /capture C: D:\install.wim "Windows Vista Biz SP2"
Preparatevi ad un'altra attesa: sulla mia macchina, l'operazione ha richiesto una quarantina di minuti.
Non appena vedrete il messaggio di conclusione, riavviate il PC (anche tramite il pulsante reset va benissimo) e proseguite.
Estrapolare il file .wim
Ora dovete trovare il modo di trasportare il file install.wim appena creato sul vostro PC principale.
Se state lavorando su un sistema di test "fisico", raccomando l'utilizzo di un DVD, una chiavetta USB o, magari, via rete.
Se invece siete all'interno di una macchina virtuale, le cose sono un pochino più complicate: dovete infatti utilizzare la rete, oppure la funzionalità "Cartelle condivise".
Per quanto riguarda VirtualBox, vi rimando al capitolo dedicato della nostra guida.
Per Windows Virtual PC invece, il capitolo da consultare è questo.
Per VMware e le altre soluzioni di virtualizzazione, fate riferimento alla guida in linea.
Sostituzione del file wim
Tornati sul PC di "produzione", copiate l'intero DVD di installazione di Windows sul disco fisso, quindi spostatevi nella sottocartella Sources.
Noterete che, anche qui, è presente un file denominato install.wim: procedete senza indugio a sovrascriverlo con l'install.wim ottenuto poco fa
Non ho modo di capire se sia possibile utilizzare anche un DVD di ripristino fornito da Acer o altri assemblatori allo scopo. In linea di massima, se è presente il file install.wim sul supporto e riuscite a sostituirlo con quello appena creato, il tutto dovrebbe funzionare comunque correttamente.
Il grosso del lavoro è ormai concluso: manca solo la realizzazione del nuovo DVD.
Creare l'immagine ISO e masterizzare
Arrivati a questo punto, è tutto pronto. Non vi resta che seguire le indicazioni dell'articolo "Rendere (nuovamente) bootabile il DVD di Windows Vista o Windows 7" per realizzare un'immagine ISO in grado di avviare il sistema, e masterizzarla quindi su un nuovo DVD.
Data la delicatezza dell'operazione, raccomando vivamente di testare il corretto funzionamento del nuovo supporto ottico: CDCheck rimane il mio strumento favorito per questo scopo.
Prova finale
Provate ora a formattare e reinstallare il sistema operativo con il nuovo disco ottico. La procedura si svolgerà esattamente come al solito, richiedendo tutte le informazioni preliminari e la solita product key.
Con un po' di fortuna, tutto filerà liscio e, terminata la fase di setup, potrete trovarvi davanti ad un Windows già perfettamente aggiornato
L'operazione è fondamentalmente conclusa.
Alla prossima pagina, vi propongo però ancora qualche riflessione interessante principalmente per gli utenti più esigenti.
Usare una condivisione di rete come partizione dati
L'utilizzo di una partizione distinta sulla quale salvare il file install.wim è sicuramente la strada più rapida e sicura per raggiungere l'obbiettivo rapidamente.
In alternativa, potrebbe essere interessante utilizzare una condivisione di rete allo scopo: per farlo, "mappate" innanzitutto la condivisione di vostro interesse su un unità locale. All'interno dell'ambiente WinPE, impartite qualcosa di simile:
net use Z: \\192.168.0.1\NomeCondivisione /user:NomeUtente PasswordPerQuestoUtente
A meno di errori, potrete poi impiegare Z:\install.wim come percorso per il file di uscita.
Scriptare la cattura
Se vi trovate spesso ad eseguire l'operazione di cattura con imagex.exe, potrebbe essere comodo realizzare uno script automatico che lanci il lungo comando per voi.
Predisporlo è molto semplice: prima di creare la ISO di WinPE con WinPEBuilder Automatico by MegaLab.it.bat, piazzate nella stessa cartella in cui si trova tale batch un secondo file chiamato esattamente cattura.bat: tale file sarà automagicamente reso disponibile all'interno della radice dell'unità DVD (lo stesso percorso dal quale lanciavate imagex.exe, tanto per capirci).
Il contenuto del vostro batch dovrà essere modellato come illustrato nel corso della trattazione precedente. Un esempio potrebbe essere il seguente:
Creare un DVD multi-edizione
Come abbiamo visto, il DVD originale di Windows è in grado di installare qualsiasi edizione del sistema operativo. Il nostro disco aggiornato invece, potrà installare unicamente la specifica edizione presente sulla partizione di sistema al momento della cattura.
Ho cercato a lungo di capire se fosse possibile in qualche modo ovviare alla situazione: le mie ricerche sono state infruttuose ed anche altri appassionati mi hanno confermato che l'unico modo per creare un DVD multi-edizione aggiornato all'ultimo Service Pack è quello di predisporre tanti PC quante sono le edizioni, aggiornarli, catturare le partizioni tramite imagex e quindi unire tutti i singoli file WIM in un unico install.wim tramite un comando simile a questo (da ripetersi su ognuna delle postazioni):
imagex.exe /export Win7HomeP.wim 1 Z:\install.wim "HomePremium" /compress maximum
Insomma: il gioco (soprattutto in fase di successivo aggiornamento) non vale assolutamente la candela... a meno che non abbiate decine e decine di PC da preparare.
Un "grazie" collettivo!
La veste attuale di questo articolo è stata integrata con le osservazioni inserite nei commenti da crapune, caper, vraptus, Cutevesl ed altri: a tutti quanti va il mio ringraziamento.
I commenti rimango a disposizione per qualsiasi ulteriore precisazione: non mi è possibile rispondere singolarmente a tutti, ma sarò felice di migliorare via via l'articolo a seconda delle richieste.
MegaLab.it rispetta la tua privacy. Per esercitare i tuoi diritti scrivi a: privacy@megalab.it .
Copyright 2008 MegaLab.it - Tutti i diritti sono riservati