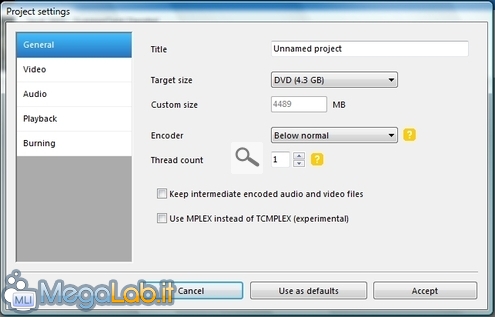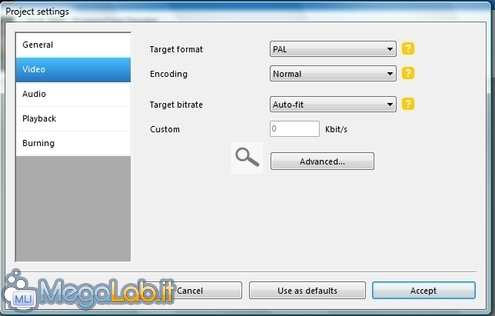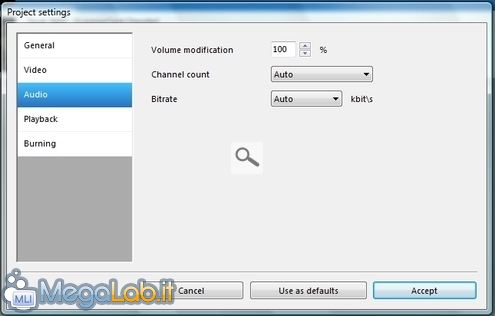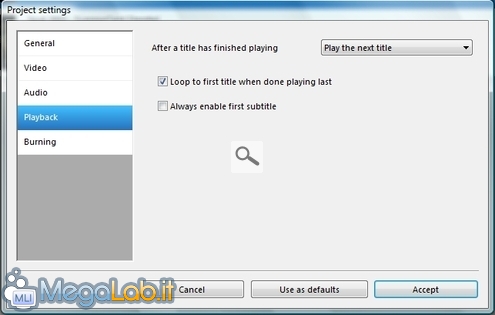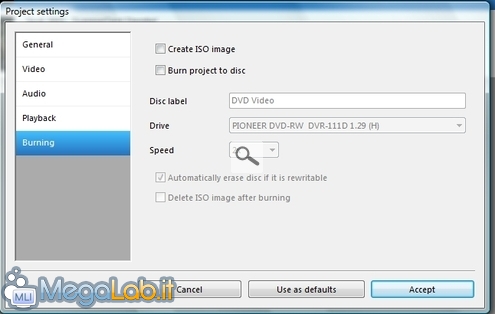Canali
Ultime news

Ultimi articoli
 Le ultime dal Forum |

Correlati TagPassa qui con il mouse e visualizza le istruzioni per utilizzare i tag! Nella prima parte dell'articolo, abbiamo tralasciato tutte le opzioni accessorie per raggiungere nel più breve tempo possibile il risultato voluto: ottenere un DVD Video partendo da uno o più filmati digitali presenti sul PC. In questa seconda parte, esploreremo invece le funzionalità più avanzate di DVD Flick, grazie alle quali controllare al meglio il processo di esportazione. Cliccando sul pulsante Project settings presente nella barra degli strumenti in particolare, è possibile accedere ad una nutrita serie di opzioni relative alla creazione del DVD. Ricordate che cliccando su Use as defaults, le impostazioni correnti verranno salvate, e utilizzate come predefinite per ogni progetto. Cliccando invece sul solo Accept, le preferenze saranno memorizzate solamente per il progetto corrente. GeneralIl primo gruppo di opzioni consente di specificare, fra le altre, la dimensione finale del progetto (utile ad esempio per creare un CD-R o, al contrario, sfruttare appieno lo spazio offerto dai DVD dual layer) e la priorità di esecuzione. VideoIl gruppo di opzioni relative al video include alcune finezze intereessanti: è possibile modificare lo standard televisivo in uso (utile ad esempio, in caso il lettore fosse stato acquistato all'estero) oppure specificare la qualità della codifica in relazione al tempo impiegato: ho comunque notato che i risultati ottenuto con l'impostazione Slow sono solo marginalmente migliori, e comunque percettibili solo osservando l'immagine a monitor e con una certa attenzione. I tempi di codifica, invece, sono aumentati del 50% circa. I profili Fast e Fastest, d'altro canto, possono dimezzare i tempi di codifica, ma compromettono visibilmente la qualità. AudioIl pannello audio offre alcune interessanti possibilità di miglioramento: innanzitutto, è possibile aumentare il livello del volume: portandolo a 125-150% non si introducono distorsioni, potendo piuttosto beneficiare di una migliore udibilità: impagabile, se pianificate di riprodurre il DVD su un notebook dotato delle sole casse integrate! Gli audiofili possono agire anche sul menu a discesa Bitrate, e forzare una migliore qualità dell'audio a discapito del video, o viceversa. Se non siete dotati di un impianto home theather inoltre, potete pensare di forzare il numero di canali su Stereo, per ottimizzare ulteriormente l'utilizzo dello spazio a disposizione anche in caso il file di partenza fosse dotato di tracce audio surround. PlaybackQui potete specificare alcune voci relative alla riproduzione: nel primo menu a discesa, indicate che cosa desiderate succeda a seguito della fine di ogni filmato: "riprodurre il successivo" è l'impostazione predefinita, ma potete anche indicare di riprodurre la stessa traccia nuovamente, interrompere la riproduzione del DVD oppure tornare al menu iniziale. La seconda opzione è relativa invece alla fine del disco: se spuntata, il DVD verrà riprodutto nuovamente dall'inizio, mentre in caso contrario verrà arrestato. L'ultima casella di controllo non è spuntata per impostazione predefinita, ma suggerisco di farlo: in tal caso, la prima traccia di sottotitoli verrà automaticamente visualizzata, se presente: perché mai avresto voluto includere i sottotitoli se non intendete usarli? BurningNella prima parte dell'articolo abbiamo detto che, alla fine della conversione, è necessario utilizzare un programma esterno per masterizzare tutto su disco: perché invece non farlo fare direttamente a DVD Flick? Dall'ultimo pannello è possibile controllare proprio questo aspetto: spuntando la seconda casella si abilita la masterizzazione, mentre dai menu a discea sottostantei è possibile specificare quale masterizzatore usare, a quale velocità scrivere i dati sul disco, e se si desidera auto-cancellare gli eventuali supporti riscrivibili. Dallo stesso gruppo d'opzioni è anche possibile richiedere la creazione di un file ISO, piuttosto che la creazione delle cartelle AUDIO_TS e VIDEO_TS viste in precedenza. Arricchire le singole tracce DVD Flick converte DivX/XviD in DVD Video gratuitamente Pagine
Segnala ad un amico |
- Unisciti a noi
- | Condizioni d'uso
- | Informativa privacy
- | La Redazione
- | Info
- | Pressroom
- | Contattaci
© Copyright 2025 BlazeMedia srl - P. IVA 14742231005
- Gen. pagina: 0.76 sec.
- | Utenti conn.: 100
- | Revisione 2.0.1
- | Numero query: 43
- | Tempo totale query: 0.17