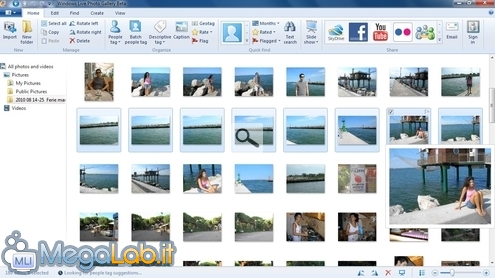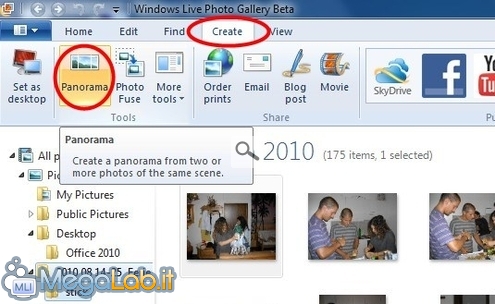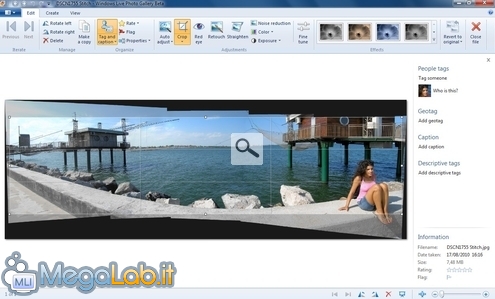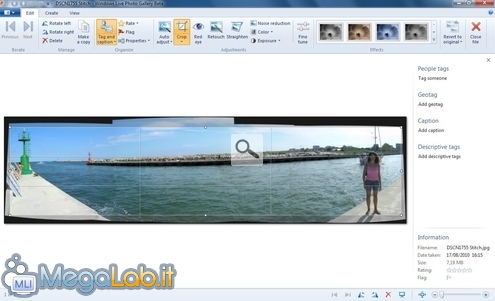Canali
Ultime news

Ultimi articoli
 Le ultime dal Forum |

Correlati TagPassa qui con il mouse e visualizza le istruzioni per utilizzare i tag!
foto (1)
, creare (1)
, windows live essentials (1)
, windows live photo gallery (1)
, panorama (1)
.
Individuate gli scatti che andranno a comporre il panorama e ponete la spunta nella relativa casella di controllo, di modo da selezionarli. Tranquilli: il panorama sarà creato in un nuovo file, e, di conseguenza, le singole foto utilizzate come "fonte" non verranno modificate o eliminate in alcun modo Dopo aver selezionato le foto, cliccate sulla scheda Create presente alla sommità della finestra, e qui cliccate sul pulsante Panorama Seguirà un'elaborazione di parecchi secondi, indispensabili affinché l'automatismo possa affiancare correttamente le immagini, scartare le parti comuni ed evitare le sovrapposizioni. Ad operazione conclusa, salvate il vostro panorama in un percorso a piacere e preparatevi al ritocco finale. Cliccate sul pulsante Crop: sarà attivata così una griglia in sovrapposizione all'immagine. Trascinate gli angoli ed i lati affinché tutte le parti "nere" rimangano al di fuori del perimetro della griglia. Perderete qualche dettaglio di alcune fotografie, ma è uno scotto indispensabile da pagare. Ad operazione terminata, cliccate nuovamente Crop per confermare la selezione, e quindi Close file per concludere. Potrete ora aprire il file appena generato per gustarvi il piacevole effetto "panorama" È indubbiamente necessaria qualche prova per ottenere risultati ottimali: nella foto precedente, ad esempio, sono stato costretto a "tagliare i piedi" alla ragazza per allineare il tutto con il resto delle foto. Un errore che, con un po' di esperienza ed un pochino di attenzione in fase di scatto, è facile evitare. Qualche raccomandazione Creare foto panoramiche con Windows Live Photo Gallery Pagine
Segnala ad un amico |
- Unisciti a noi
- | Condizioni d'uso
- | Informativa privacy
- | La Redazione
- | Info
- | Pressroom
- | Contattaci
© Copyright 2025 BlazeMedia srl - P. IVA 14742231005
- Gen. pagina: 1.89 sec.
- | Utenti conn.: 108
- | Revisione 2.0.1
- | Numero query: 43
- | Tempo totale query: 0.3