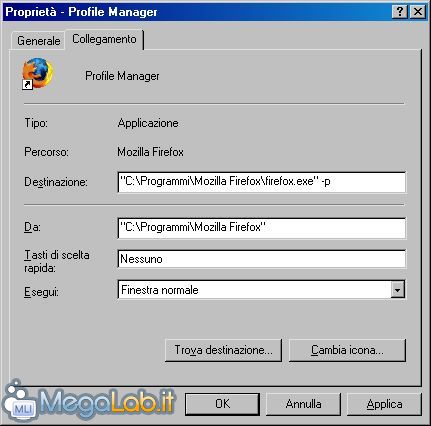Canali
Ultime news

Ultimi articoli
 Le ultime dal Forum |

Correlati TagPassa qui con il mouse e visualizza le istruzioni per utilizzare i tag! Accedere al Profile ManagerCome abbiamo detto, Firefox non fornisce alcun link che punti a questo utilissimo componente. Per avviarlo dovremo dunque eseguire il programma con l'opzione -p. Le procedure qui descritte sono applicabili anche a tutti gli altri prodotti di casa Mozilla come Thunderbird e Mozilla Suite (o SeaMonkey), anche se questi aggiungono già in fase di installazione un collegamento al gestore dei profili. Importante: prima di procedere è necessario chiudere tutte le sessioni attive di Firefox (o Thunderbird, Mozilla, ecc...), altrimenti il profile manager non potrà essere avviato.
Ambiente WindowsPer accedere al profile Manager in Windows si possono seguire due strade. Avvio da riga di comandoAndate in Start->Esegui, cliccate sul pulsante Sfoglia... e cercate l'eseguibile di Firefox (Firefox.exe) oppure scrivetene direttamente il percorso racchiuso fra virgolette.
Ora posizionatevi in fondo alla stringa (dopo le virgolette), lasciate uno spazio vuoto ed aggiungete -p
Infine cliccate su OK e arriverete a questa finestra
Ora potrete creare un nuovo profilo e gestire quelli esistenti. Creare un collegamento al Profile ManagerSe avete la necessità di accedere spesso al Profile Manager, la procedura precedente può risultare noiosa. Per risparmiarvi seccature potete creare un collegamento che punti direttamente all'utilità in questione senza dover passare per la riga di comando. Per far ciò vi basterà copiare un collegamento a Firefox già esistente (ad esempio dal menu Start -> Programmi, dal Desktop ecc..) e duplicarlo. Quindi, cliccando con il tasto destro del mouse, selezionate Proprietà, e modificate la stringa usata per lanciare il programma come indicato in precedenza.
Ambiente Mac OS XSupponendo che Firefox sia stato posizionato all'interno della cartella Applicazioni, ecco come procedere: - aprite un terminale (si trova in Applicazioni -> Utility) - digitate cd /Applications - digitate ls per ottenere l'elenco delle applicazioni; si dovrebbe trovare un Firefox.app - entrate nella cartella Firefox.app: è sufficiente digitare cd seguito dal nome della cartella. Ricordo che è possibile far completare in automatico i nomi delle cartelle premendo il tasto TAB come in Linux o Windows XP - entrate nella Contents/MacOS (in pratica ci si trova in /Applications/Firefox.app/Contents/MacOS - infine per avviare il gestore profili digitate: ./firefox -P
Ambiente LinuxSu piattaforme Linux per accedere al gestore profili aprite una finestra della shell, posizionatevi nella cartella in cui è installato Firefox e digitate: ./firefox -P Oppure ./firefox -Profile Uso del Profile Manager Gestire i profili di Firefox Pagine
Segnala ad un amico |
- Unisciti a noi
- | Condizioni d'uso
- | Informativa privacy
- | La Redazione
- | Info
- | Pressroom
- | Contattaci
© Copyright 2025 BlazeMedia srl - P. IVA 14742231005
- Gen. pagina: 1.1 sec.
- | Utenti conn.: 153
- | Revisione 2.0.1
- | Numero query: 38
- | Tempo totale query: 0.17