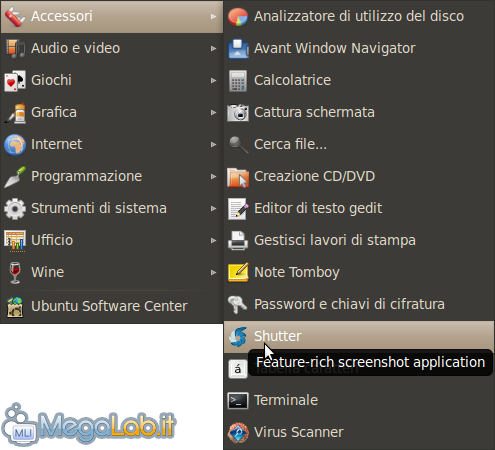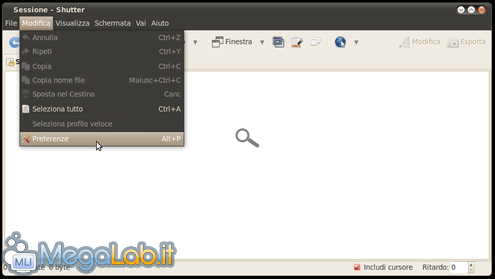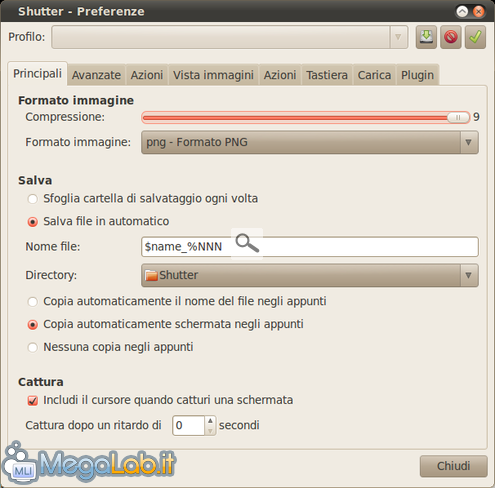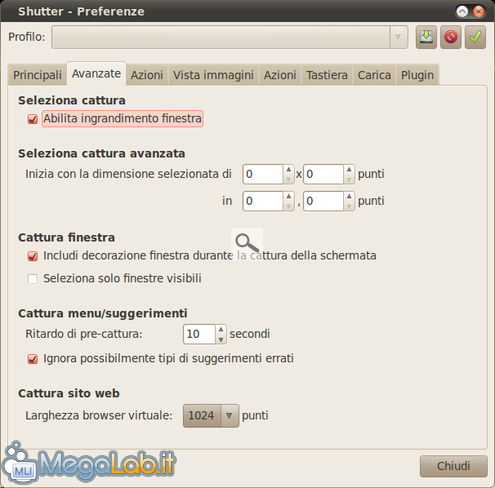Canali
Ultime news

Ultimi articoli
 Le ultime dal Forum |
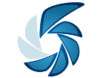
Shutter: un potente software open source per catturare screenshot con Ubuntu19/05/2010 - A cura di

Correlati TagPassa qui con il mouse e visualizza le istruzioni per utilizzare i tag!
linux (1)
, screenshot (1)
.
Le impostazioni di default di Shutter sono più che sufficienti per un utilizzo produttivo, ma, se vogliamo, è possibile configurarlo facilmente per adattarne le funzionalità in base alle nostre esigenze. Configurare il programmaAvviamo Shutter da Applicazioni > Accessori > Shutter
Dal pannello clicchiamo su Modifica > Preferenze per aprire la finestra di configurazione. Scheda "Principali"Da qui possiamo impostare le opzioni relative al formato, al salvataggio ed alla cattura delle immagini.
Scheda "Avanzate"La scheda ci consente di impostare le opzioni avanzate di cattura. L'opzione più interessante di questa scheda è senza dubbio Seleziona cattura avanzata, dove è possibile impostare la grandezza dell'area da acquisire in pixel (es. 400x400) e la sua posizione di partenza sullo schermo in coordinate (X, Y). Configurazione - parte 2 Shutter: un potente software open source per catturare screenshot con Ubuntu Segnala ad un amico |
- Unisciti a noi
- | Condizioni d'uso
- | Informativa privacy
- | La Redazione
- | Info
- | Pressroom
- | Contattaci
© Copyright 2024 BlazeMedia srl - P. IVA 14742231005
- Gen. pagina: 0.16 sec.
- | Utenti conn.: 13
- | Revisione 2.0.1
- | Numero query: 38
- | Tempo totale query: 0