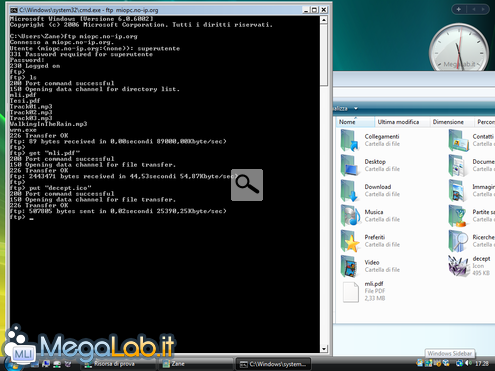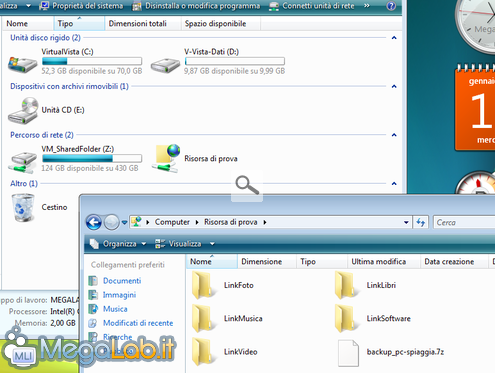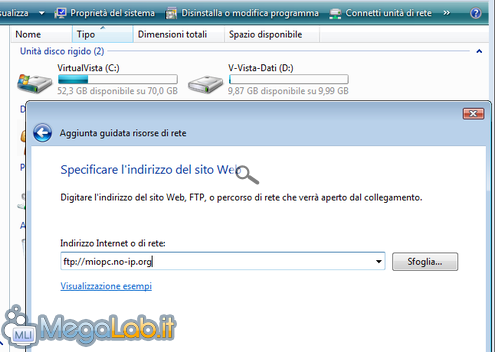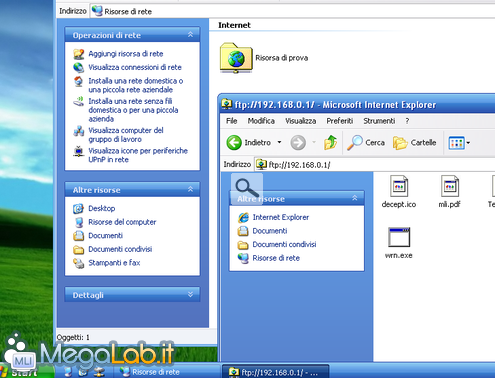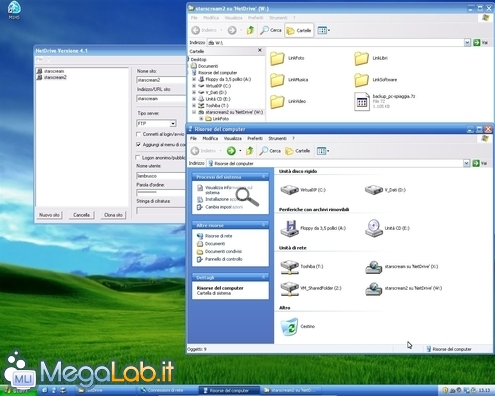Canali
Ultime news

Ultimi articoli
 Le ultime dal Forum |

Correlati TagPassa qui con il mouse e visualizza le istruzioni per utilizzare i tag!
Il pezzo che stai leggendo è stato pubblicato oltre un anno fa.
 La trattazione seguente è piuttosto datata. Sebbene questo non implichi automaticamente che quanto descritto abbia perso di validità, non è da escludere che la situazione si sia evoluta nel frattempo. Raccomandiamo quantomeno di proseguire la lettura contestualizzando il tutto nel periodo in cui è stato proposto. La trattazione seguente è piuttosto datata. Sebbene questo non implichi automaticamente che quanto descritto abbia perso di validità, non è da escludere che la situazione si sia evoluta nel frattempo. Raccomandiamo quantomeno di proseguire la lettura contestualizzando il tutto nel periodo in cui è stato proposto.
Qualche tempo addietro, abbiamo pubblicato l'articolo "Guida completa: come predisporre un server FTP sul proprio PC". In quella sede, ci siamo occupati solo in maniera superficiale della componente client, ovvero quella che consente effettivamente di caricare e scaricare file dal server. Nel corso di questa guida, ci focalizzeremo proprio su tale aspetto. Da linea di comandoInnanzitutto, ricordiamo che tutte le versioni di Windows integrano un client FTP da riga di comando. Per una trattazione più approfondita, si veda l'articolo "Come utilizzare l'utility FTP di Windows": in questa sede ci limiteremo a ricordare i quattro comandi più importanti
Interessante notare che questi stessi comandi sono validi anche quando si lavora sotto Linux. Da Windows ExplorerSe stiamo utilizzando Windows Vista o successivi, è possibile utilizzare una comoda funzionalità che integra le cartelle FTP remote direttamente all'interno della shell Cliccate con il pulsante destro del mouse in un un punto vuoto qualsiasi all'interno di Windows Explorer e selezionate Aggiungi percorso di rete. Cliccate Avanti alla schermata di benvenuto, selezionate Scegliere un percorso di rete personalizzato dalla lista e digitate quindi l'indirizzo completo del vostro server FTP Se desiderate accedere come utente anonimo, lasciate abilitata l'omonima casella. Altrimenti, disattivatela e digitate il nome da impiegare. Indicate quindi un nome a piacere per questa risorsa: sarà quello che verrà poi visualizzato all'interno della shell. Lasciate abilitata l'opzione Apri il percorso di rete quando si sceglie il pulsante Fine e cliccate quindi su Fine. Se tutto sarà andato per il verso giusto, apparirà una nuova icona all'interno di Windows Explorer, mediante la quale potrete scambiare file molto comodamente con il server. Il limite più importante di questo approccio è costituito dal fatto che non sarà possibile effettuare il "resume" dei trasferimenti: in caso qualcosa vada storto durante un download o un upload (cade la line, o il PC crasha, tanto per dirne alcune), il file dovrà essere scaricato nuovamente da capo. Pocomale se si tratta di un documento di testo da pochi kilobyte, ma quando si parla di filmati o archivi da alcuni gigabyte l'attesa potrebbe divenire snervante. Da Risorse di reteSebbene Windows XP non permetta di inserire una risorsa FTP direttamente in Risorse del computer, è possibile comunque impiegare a qualcosa di analogo. Portatevi in Risorse di rete (il collegamento è visibile anche nella colonna di sinistra di Risorse del Computer), quindi cliccate sul collegamento Aggiungi risorsa di rete visibile nella colonna di sinistra. Si aprirà così una procedura guidata preossochè identica a quella descritta al paragrafo precedente, e che porterà ad un risultato simile. La principale differenza, appunto, sta nel fatto che la nuova icona sarà inserita all'interno di Risorse di rete, e quindi meno accessibile rispetto a Risorse del Computer Da Risorse del computer con Windows XPIn caso desideraste a tutti i costi inserire una risorsa FTP all'interno di Risorse del computer anche con Windows XP, potete utilizzare la pratica utility gratuita di nome Novell NetDrive allegata a questo articolo. Lanciate il programma, cliccate sul pulsante Nuovo sito, compilate i vari dati come al solito ed il gioco è fatto Il navigatore web, per le emergenze Pagine
Segnala ad un amico |
- Unisciti a noi
- | Condizioni d'uso
- | Informativa privacy
- | La Redazione
- | Info
- | Pressroom
- | Contattaci
© Copyright 2024 BlazeMedia srl - P. IVA 14742231005
- Gen. pagina: 0.3 sec.
- | Utenti conn.: 19
- | Revisione 2.0.1
- | Numero query: 43
- | Tempo totale query: 0.05