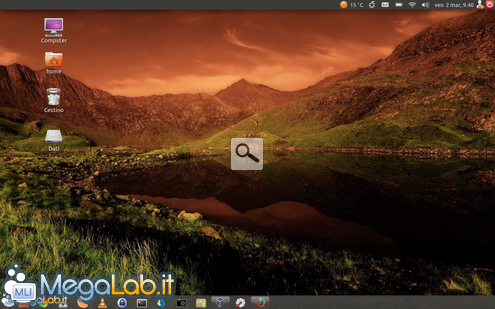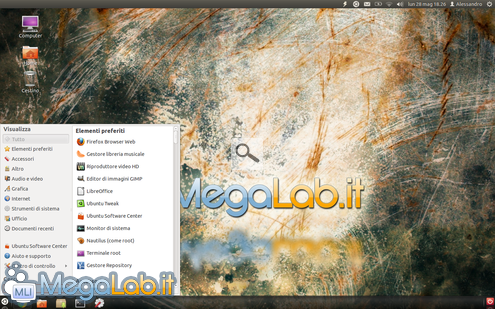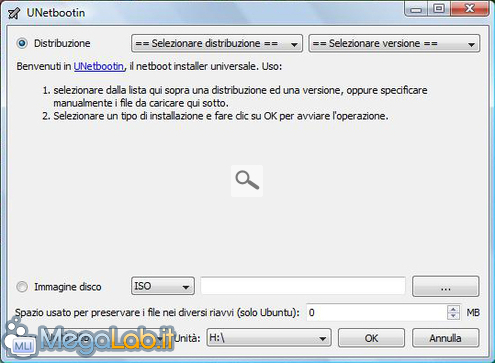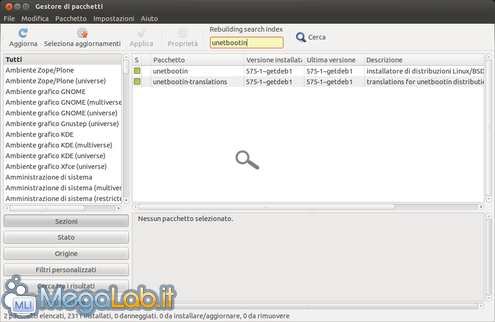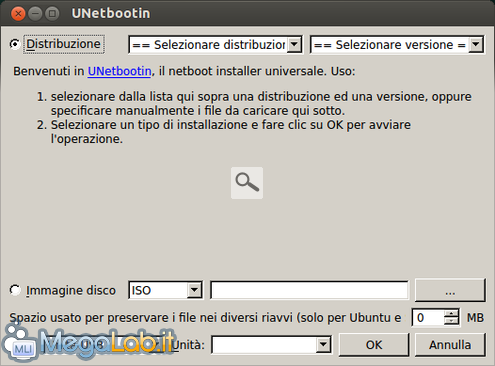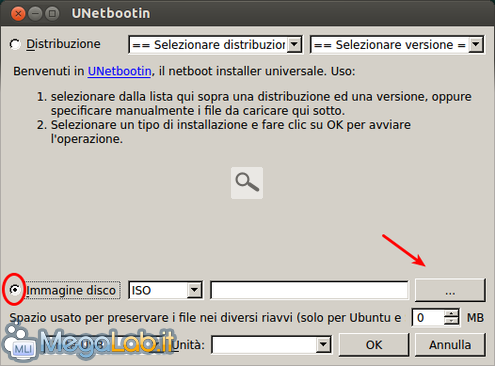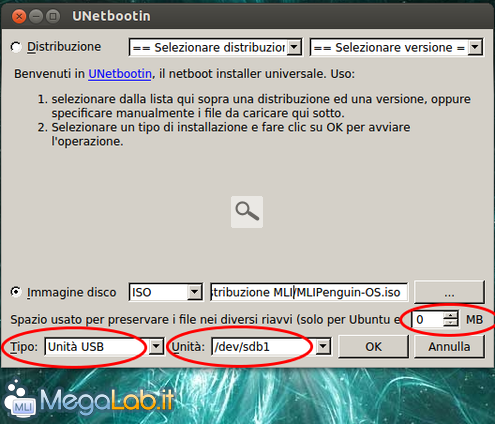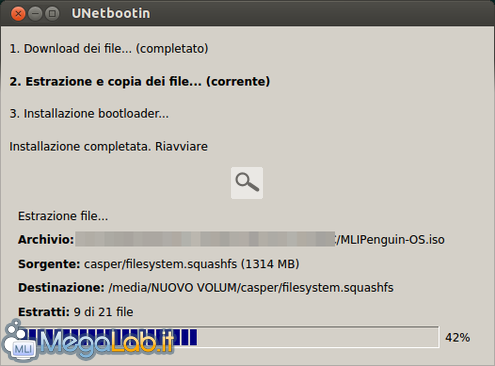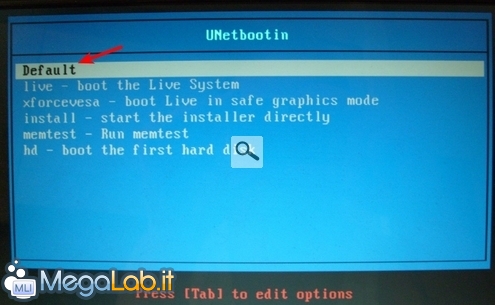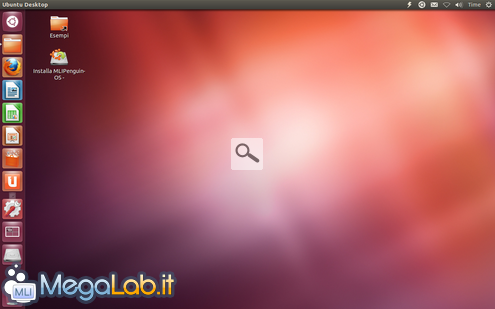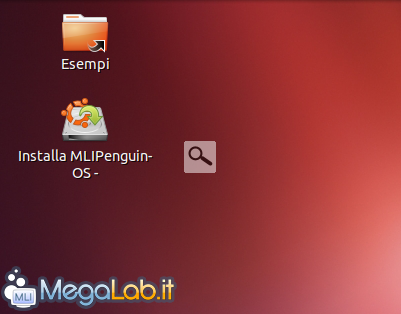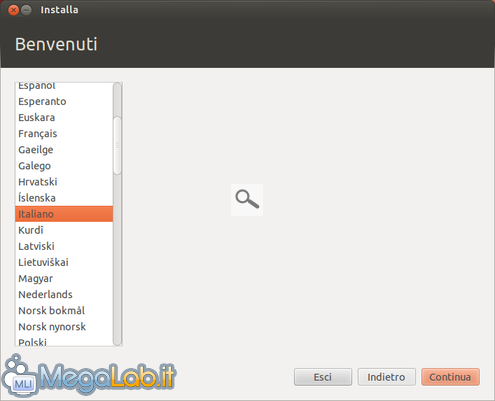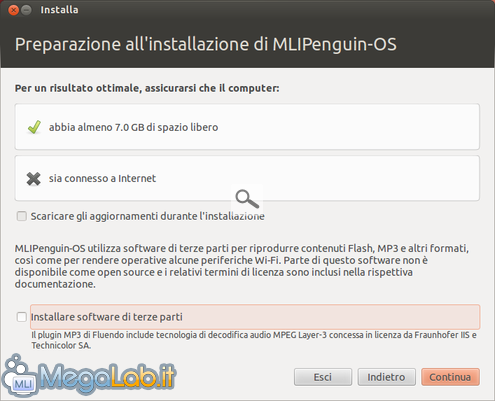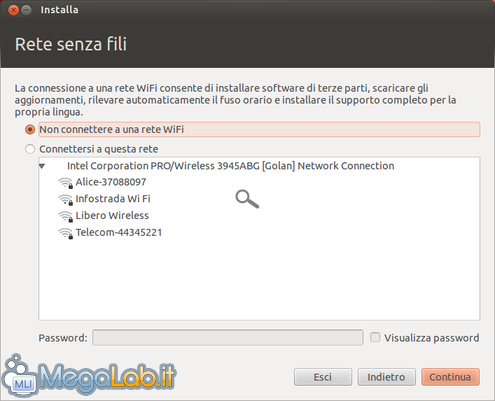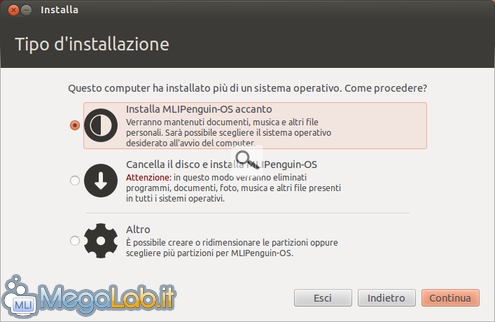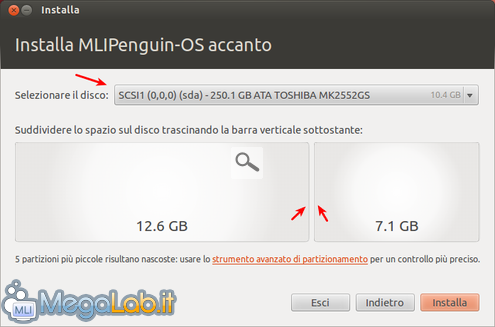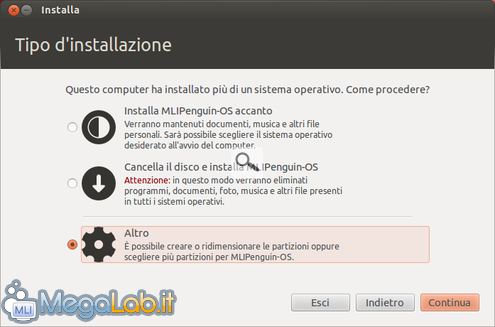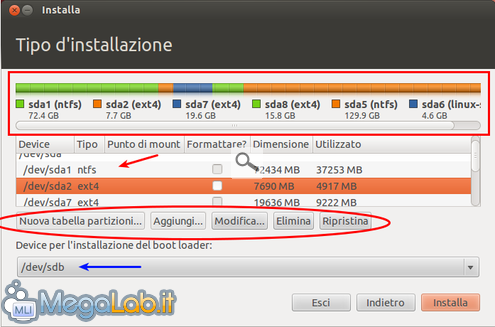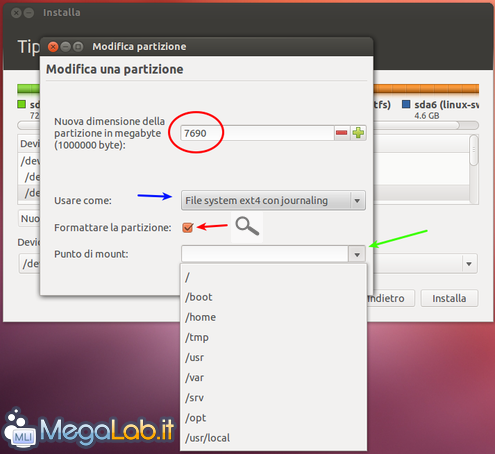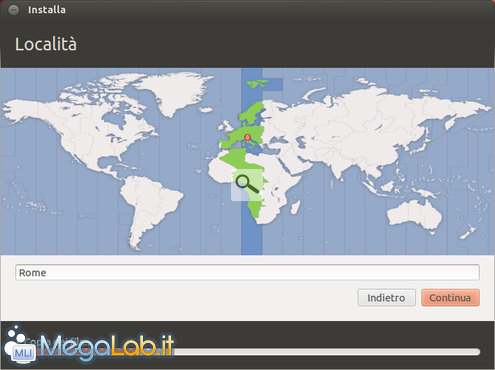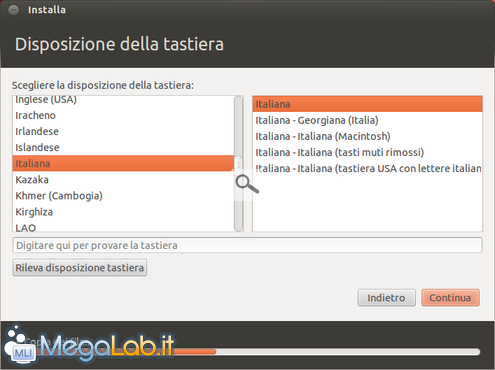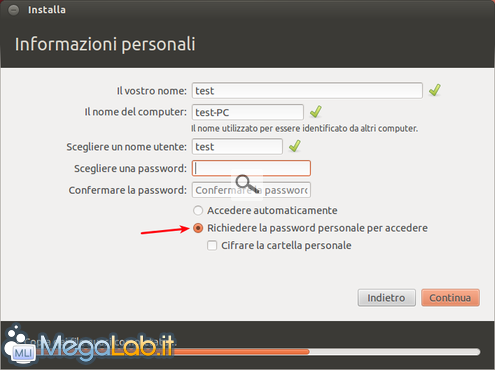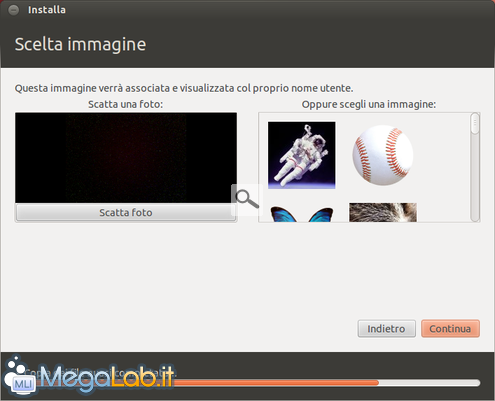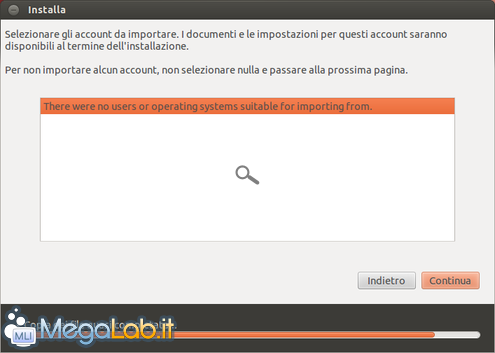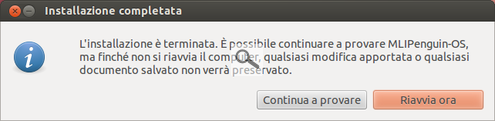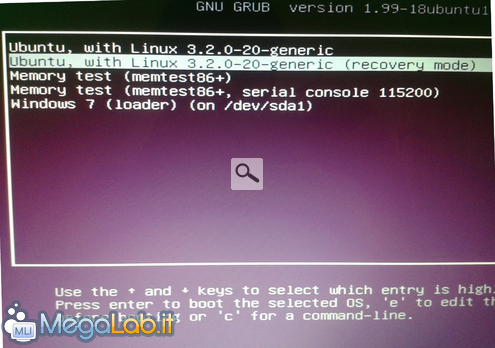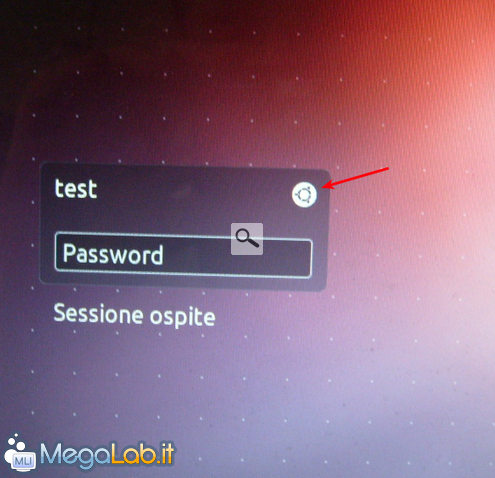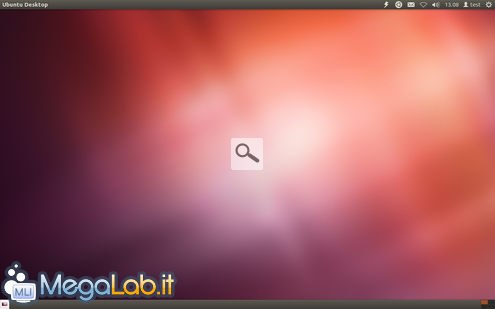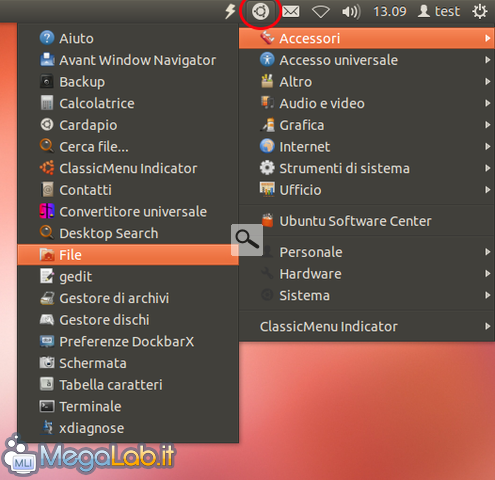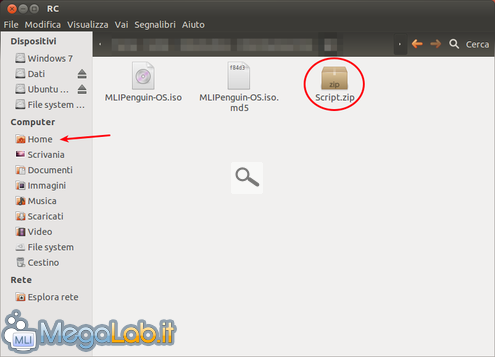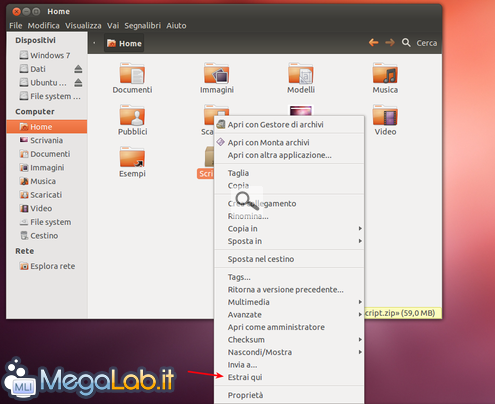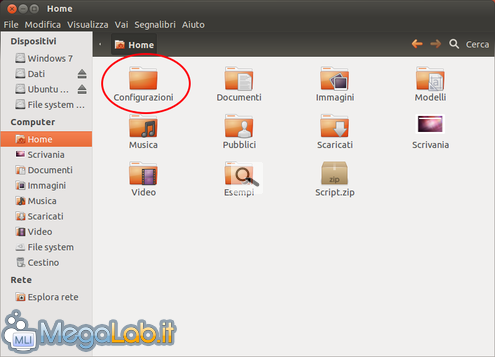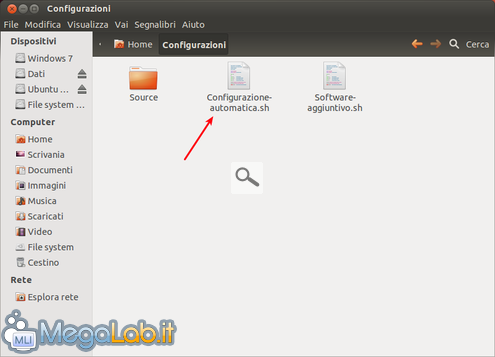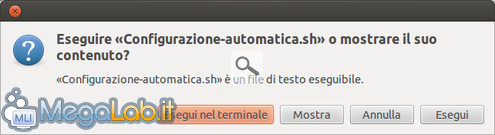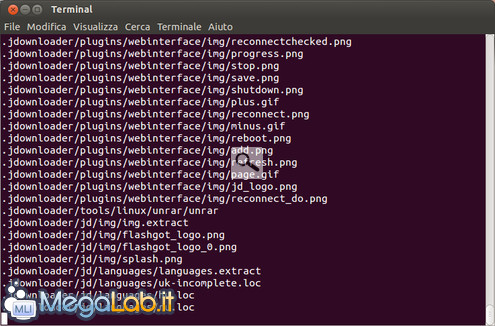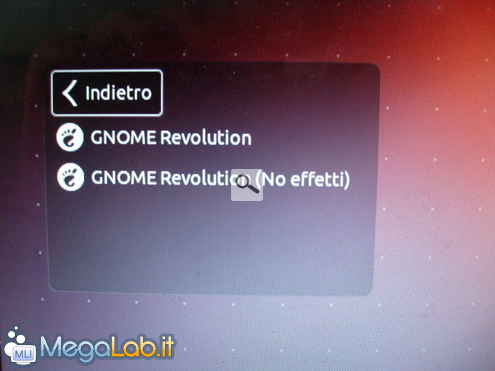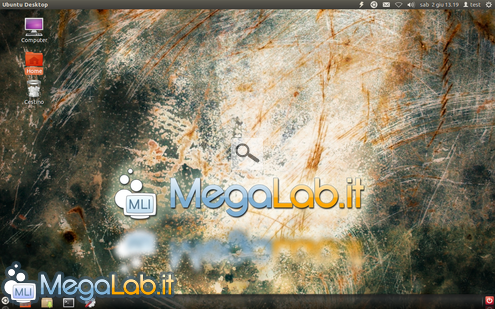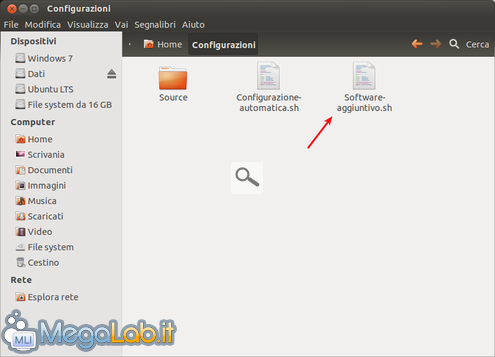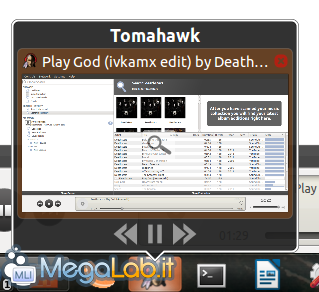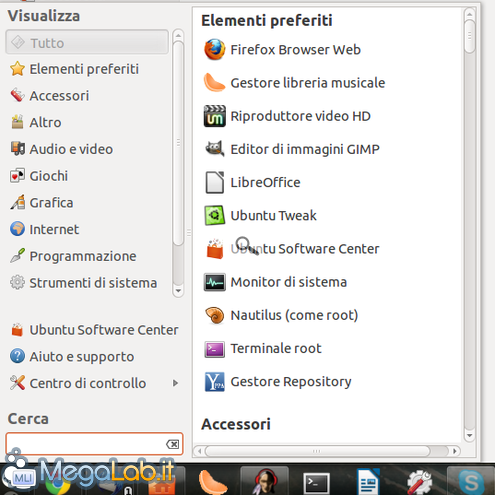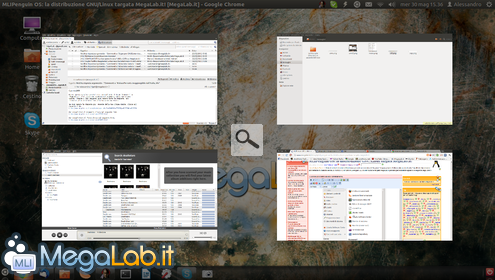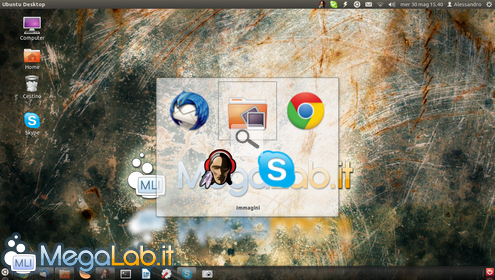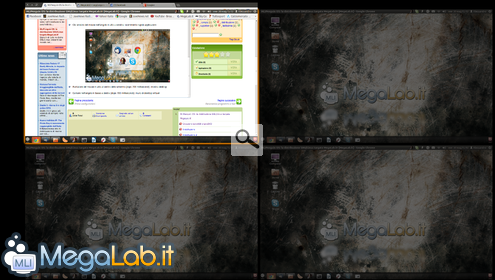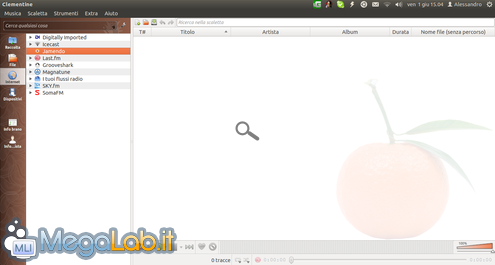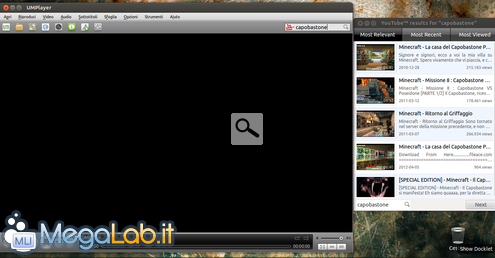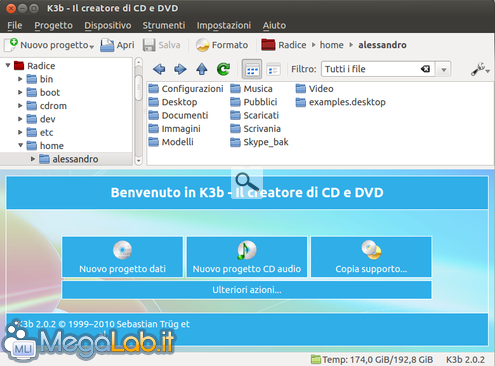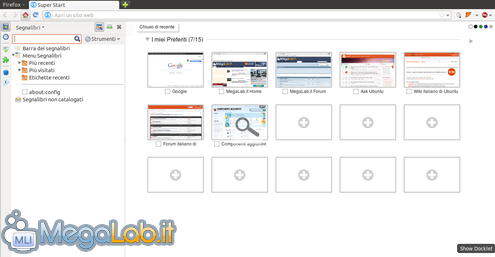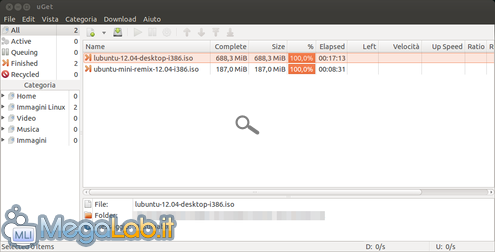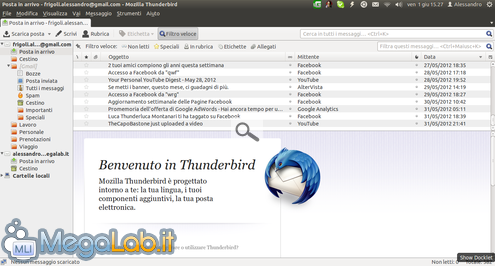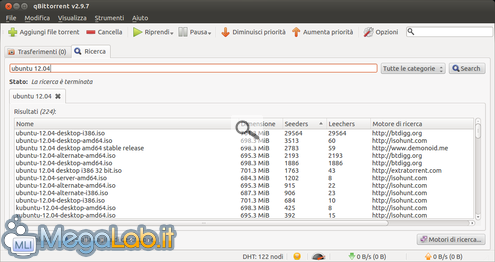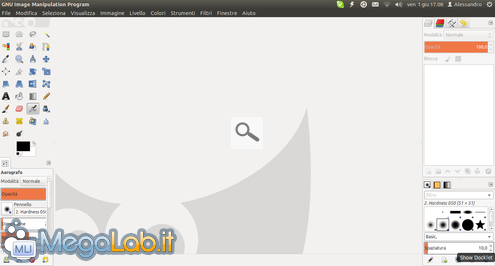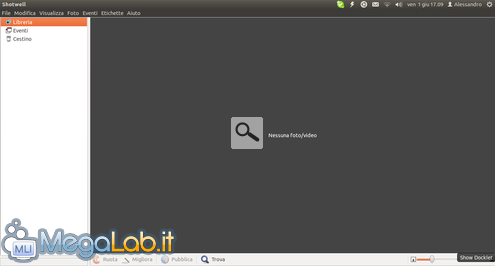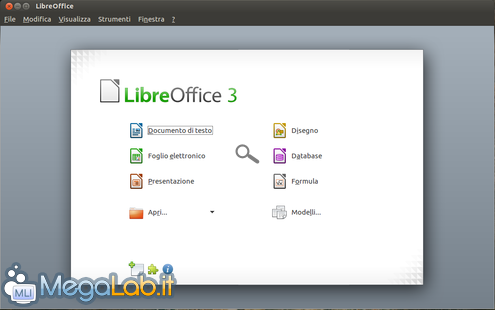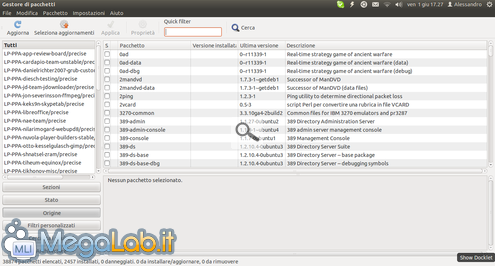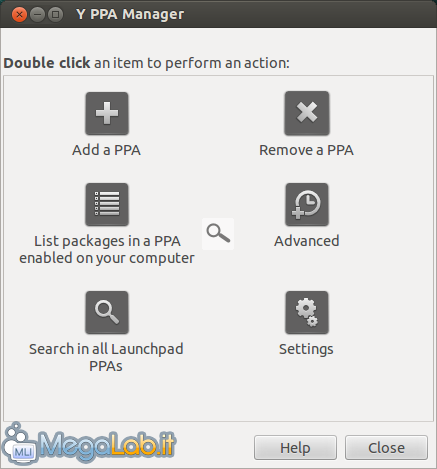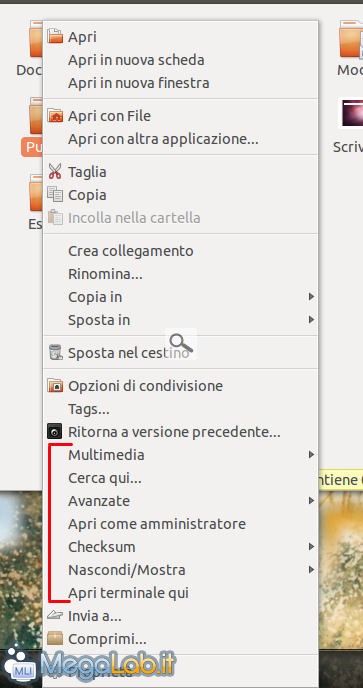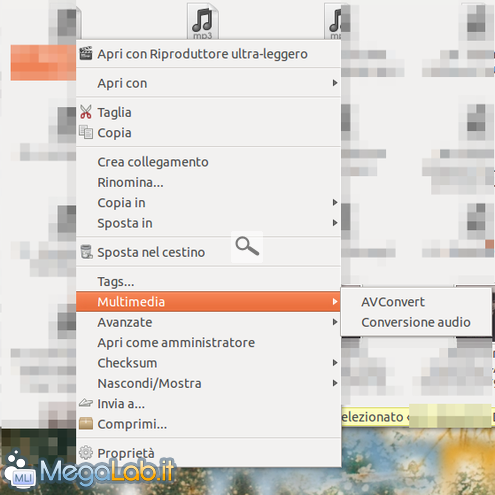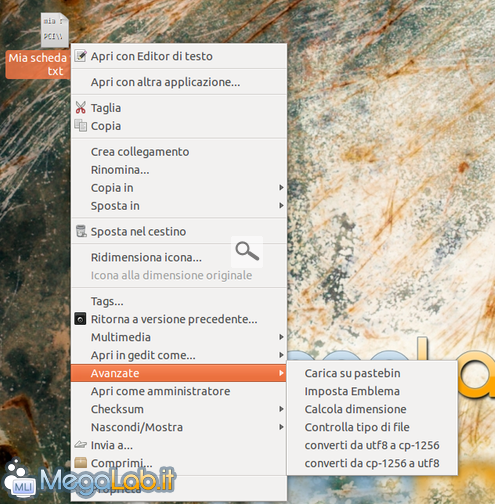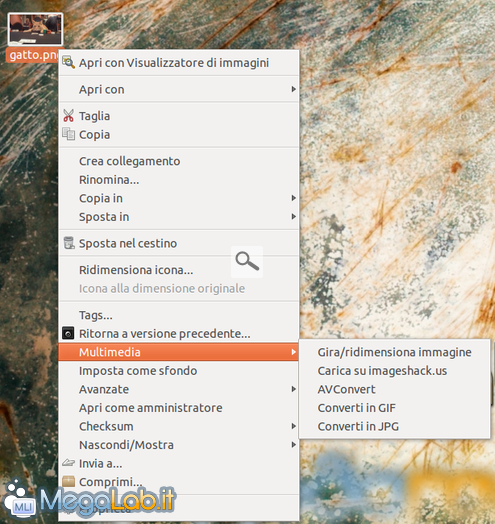MLIPenguin-OS: la distribuzione GNU/Linux firmata MegaLab.it, da oggi anche a 32bit!
Aggiunti i link alla versione 32bit, nuovi pacchetti script e una FAQ riaggiornata.
Nell'ampio panorama delle distribuzioni GNU/Linux può risultare difficile per gli utenti (sia quelli alle prime armi che i veterani) scegliere quella ideale da dedicare agli utilizzi quotidiani, non solo per via della grande frammentazione delle distribuzioni, ma anche per la generale confusione dettata dai nuovi ambienti grafici esistenti (GNOME con tutte le sue shell, KDE, XFCE, ecc.), tutti molto differenti gli uni dagli altri.
Trovare la distro in grado di rimpiazzare decentemente il sistema operativo Windows di partenza, senza impazzire tra pacchetti, pacchettini e configurazioni "particolari" è (o meglio era) impossibile, senza dimenticare che spesso alcune caratteristiche interessanti, o addirittura indispensabili, erano presenti su distribuzioni o ambienti diversi, obbligandoci ad una lunga fase di post-installazione necessaria per configurare l'ambiente di lavoro secondo le nostre necessità.
Analizzando tutti questi aspetti, era abbastanza evidente che l'intero mondo GNU/Linux doveva fare un "salto all'indietro", ritornare alle origini, a quelle caratteristiche che da sempre avevano accompagnato le distribuzioni GNU/Linux del passato.
I principali cardini di un buon sistema GNU/Linux erano:
Leggerezza, stabilità eccezionale, buona compatibilità hardware, velocità d'avvio/di esecuzione impareggiabile, elevato grado di personalizzazione ed interfacce comode, semplici e moderne.
Negli ultimi tempi qualche punto è andato perso per strada per favorire solo alcuni aspetti, sacrificati sull'altare del "bello e lucente", caratteristiche che troppo spesso accompagnano l'intero mondo contemporaneo dell'informatica in relazione a prodotti commerciali a "misura d'utente" (bisognerebbe poi vedere come sono state prese queste misure agli utenti...).
MegaLab.it è già intervenuta in passato per offrire una valida alternativa agli ambienti grafici attuali, proponendone uno che, almeno in parte, ripristinasse i concetti di base dei sistemi GNU/Linux: GNOME Revolution.
Però, oltre all'ambiente desktop, c'era ben poco di nuovo o rivoluzionario "sotto il cofano" (che rispecchiava le scelte dettate da Canonical per Ubuntu); inoltre molti utenti non lo hanno voluto/potuto provare per difficoltà pratiche, o non l'hanno mantenuto a lungo per alcuni difetti che perseguitavano GNOME Revolution.
Raccolti tutti i feedback e i pareri della gente comune (e non programmatori, cervelloni e guru del marketing, senza nulla rimuovere a questi ultimi) abbiamo iniziato un lungo lavoro necessario per rendere GNOME Revolution veramente "rivoluzionario" sotto ogni aspetto, portando la rivoluzione fin sotto il cofano.
Questa volta non ci siamo quindi limitati alla carrozzeria, abbiamo truccato anche il motore, gli interni e i fari, realizzando la prima distribuzione GNU/Linux con il sigillo di qualità MegaLab.it: MLIPenguin OS!
Il primo punto su cui eravamo tutti d'accordo era realizzare una distribuzione ad hoc in cui girasse egregiamente solo GNOME Revolution, con un sistema cucito su misura in grado di gestirne senza problemi tutta la potenza, curando ogni minimo aspetto per ottenere una stabilità senza eguali.
Il secondo punto era rendere ancora più veloce e scattante la nuova distribuzione, per recuperare un po' delle prestazioni che avevano contraddistinto i vecchi rilasci di Ubuntu: abbiamo apportato varie modifiche al kernel, installato e rimosso librerie e ottimizzato il consumo di RAM/CPU della distro per renderla unica nel suo genere. Dai nostri test risulta almeno il 40% più veloce in avvio e in esecuzione comparato ad un qualsiasi sistema operativo a 32 bit o 64 bit , che sia GNU/Linux o soluzioni commerciali, il tutto senza perdere compatibilità e stabilità.
Il terzo punto era renderla il più leggera possibile sia in avvio che a riposo, in maniera da reggere le modifiche del secondo punto anche su sistemi non proprio recentissimi: ci siamo prefissati come base di partenza un minimo 1GB di RAM, limite entro il quale la distro offre abbastanza spunto da far girare egregiamente tutti i programmi di utilizzo quotidiano.
La distro parte senza problemi anche con 512MB, ma bisogna rinunciare agli effetti grafici per ottenere una fluidità appena sufficiente (tradotto: non è una distro per veri e propri dinosauri informatici!)
Paura che la memoria RAM non basti? Nessun problema, la distribuzione si adatta automaticamente al sistema sul quale è installata, ed è in grado di comprimere i dati immagazzinati nella RAM per raddoppiare il quantitativo reale disponibile senza utilizzare la memoria swap: è come aggiungere un modulo virtuale, senza comprare nessun nuovo pezzo e senza risentirne in maniera percettibile durante l'utilizzo quotidiano! Per sfruttare al massimo questa caratteristica è necessario disporre di almeno 1GB di RAM in Dual-Channel; con tali configurazioni si ottengono incrementi di prestazioni fino al 300%, in base alla quantità e qualità dei moduli di RAM.
I risultati possono essere "miracolosi": alcuni PC di prova, con soli 3 GB di RAM, hanno mostrato una fluidità impressionante (a pieno carico), con prestazioni paragonabili a sistemi con 6 GB di memoria; tutto questo senza mai utilizzare swap o complessi algoritmi di paginazione e senza aggiungere nessun modulo addizionale! La vostra RAM verrà sfruttata al massimo come mai nessun sistema è stato in grado di fare!
Il quarto punto era tentare di correggere uno dei difetti più criticati e "spinosi" nel panorama GNU/Linux: l'autonomia su sistemi portatili a batteria.
Grazie alle patch inserite nel kernel e al gestore di energia incorporato, MLI Penguin OS è in grado di ottimizzare automaticamente il consumo elettrico di ogni componente e, attraverso dei profili predefiniti, lascia all'utente la possibilità di scegliere quello giusto in base alle esigenze del momento. Incremento dell'autonomia di almeno il 30%, con tempi paragonabili ai più moderni sistemi Microsoft.
L'ultimo punto, non meno importante, era la scelta del parco software: abbiamo analizzato centinaia di software open source e abbiamo selezionato quelli che riteniamo i migliori per ogni categoria, offrendo una ampia scelta di prodotti in grado di soddisfare ogni minima esigenza quotidiana dell'utente.
Il file manager Nautilus ha subito profonde modifiche per renderlo più veloce, ma quelle più evidenti le trovate nel menu contestuale: ora il gestore mostrerà una serie di opzioni avanzate in base al tipo di file o cartella selezionati, migliorando sensibilmente l'accessibilità e l'usabilità della distribuzione (maggiori informazioni nella pagina dedicata)
Anche altri software hanno subito pesanti ottimizzazioni: tra tutti Firefox (in versione Revolution) e il riproduttore video HD: il browser è ora in grado di regalare prestazioni da competizione consumando veramente poco in termini di CPU e RAM e il riproduttore video supporta senza problemi video in HD anche con processori non recentissime.
Ci sono tantissime altre novità nella distribuzione marchiata MegaLab.it, che esploreremo nelle successive pagine: vi mostreremo come preparare la ISO, come installarla, come effettuare i settaggi iniziali, poi faremo una panoramica dell'ambiente grafico, dei controlli avanzati di Compiz, dei programmi installati e, per concludere, una pagina dedicata al nuovo file manager.
Ecco alcune informazioni basilari da conoscere prima di scaricare MLIPenguin-OS:
- Basata su Ubuntu 12.04 LTS
- Sistema Operativo a 32 bit e 64 bit
- Ambiente grafico di default: GNOME Revolution 2.0
- Quantitativo di RAM raccomandato: 1GB o superiore (supportati anche i 512MB in modalità "No effetti")
- Tipi di processore supportati: qualsiasi CPU con almeno 1GHz di frequenza (i risultati ottimali si ottengono con i multi-core)
- Repository predefiniti: ufficiali di Canonical + repository esterni mirati
Link download versione 32 bit
Per scaricare la distribuzione a 32bit ecco i link ai mirror che ospitano l'immagine ISO (circa 1,5GB):
Per gli utenti più scrupolosi ecco l'hash MD5 dell'ISO
Per ottenere il massimo dalla distribuzione MLI occorre scaricare anche gli script auto-installanti, da utilizzare al primo avvio: indispensabili per attivare correttamente l'ambiente grafico GNOME Revolution, i programmi e i menu
Se amate BitTorrent potete procurarvi l'ISO dal seguente link, sfruttando il veloce protocollo P2P:
Link download versione 64 bit
Per scaricare la distribuzione a 64 bit ecco i link ai mirror che ospitano l'immagine ISO (circa 1,4GB):
Per gli utenti più scrupolosi ecco l'hash MD5 dell'ISO
Per ottenere il massimo dalla distribuzione MLI occorre scaricare anche gli script auto-installanti, da utilizzare al primo avvio: indispensabili per attivare correttamente l'ambiente grafico GNOME Revolution, i programmi e i menu
Se amate BitTorrent potete procurarvi l'ISO dal seguente link, sfruttando il veloce protocollo P2P:
Come faccio a scoprire che tipo di architettura ho a disposizione?
Se non siete certi che la CPU posseduta supporti i 64 bit potete ottenere l'informazione leggendo questo articolo:
Se avete già un sistema operativo GNU/Linux basta lanciare da terminale
lscpu
Per ottenere varie informazioni sulla CPU montata.
Vediamo quali sono i migliori strumenti per trasferire l'ISO su chiavette USB o su DVD vergini, qualsiasi sia il sistema operativo utilizzato.
Consigliamo di utilizzare una pendrive USB di almeno 2GB; in alternativa è possibile ricorrere al classico DVD-/+R, meglio se riscrivibile (DVD-/+RW).
Se utilizziamo il LiveUSB è indispensabile che il PC supporti l'avvio da USB, e l'ordine di boot deve essere modificato per far partire correttamente il LiveUSB ottenuto.
Se per caso il nostro PC non supportasse l'avvio da USB, possiamo utilizzare il LiveDVD o utilizzare un bootmanager alternativo in grado di avviare senza problemi gli ambienti live da USB.
Prima di iniziare assicuriamoci che la pendrive USB sia completamente vuota, meglio se appena formattata.
Trasferimento ISO su chiavette USB con UNetbootin
Ci sono molti strumenti open source utili al nostro scopo; tra questi spicca sicuramente UNetbootin.
Un comodo tool dall'interfaccia scarna, ma con un'efficacia elevata e disponibile per un numero elevato di piattaforme (Windows incluso).
Utilizzando questo programma avrete la certezza che la distro partirà senza i problemi (ovviamente escludendo eventuali incompatibilità hardware).
Su sistemi GNU/Linux il programma spesso è presente nei repository ufficiali, quindi è sufficiente cercare nel proprio gestore pacchetti unetbootin.
Per installarlo direttamente da terminale (su sistemi basati su Debian, come Ubuntu) digitiamo la seguente stringa:
sudo apt-get install unetbootin
Se volete realizzare il LiveUSB su ambienti Windows scaricate il programma da qui ed installatelo.
Se invece siete possessori di un PC/Notebook Apple scaricate il programma da qui.
La vostra distribuzione GNU/Linux non fornisce il programma nei repository? La versione fornita è troppo vecchia o non funzionante? Allora procuratevi il pacchetto ufficiale qui.
Il programma offre le stesse funzionalità su qualsiasi piattaforma utilizzata, le uniche differenze sono nella grafica dell'interfaccia.
Per avviare il programma basta lanciare il rispettivo collegamento (presente in tutti i menu, su qualsiasi piattaforma) oppure utilizzare il seguente comando da terminale (solo su sistemi Linux-based):
unetbootin
Inseriamo la password di sistema dove richiesto (o accettiamo ogni eventuale richiesta di UAC, Firewall e simili).
All'avvio ci ritroveremo con la schermata principale del programma
Per realizzare il LiveUSB dobbiamo prima selezionare l'immagine ISO della distribuzione.
Per farlo spuntiamo la voce Immagine disco e clicchiamo sul pulsante indicato dalla freccia.
Sfogliamo il file manager alla ricerca della posizione in cui abbiamo conservato l'ISO.
Una volta selezionata ritorneremo alla schermata iniziale del programma.
Effettuiamo le ultime verifiche prima di avviare la creazione: verifichiamo che lo spazio per la permanenza sia impostato a 0MB, sia selezionato Unità USB alla voce Tipo e che sia inserito il giusto percorso della chiavetta USB alla voce Unità
Completate le verifiche clicchiamo su OK e attendiamo il termine dell'operazione.
La nostra chiavetta è pronta per immergerci nel mondo di MLIPenguin-OS!
Trasferimento ISO su DVD vergini
Trasferire l'immagine ISO su DVD è estremamente semplice: qualsiasi programma di masterizzazione supporta questa operazione e spesso sono offerti tool già integrati nel sistema che effettuano velocemente questa operazione.
Su Ubuntu, oltre alle funzionalità integrate, sono disponibili dei validi software di masterizzazione open source: Brasero, K3b, GNOME Baker...
Su Windows il più famoso programma di masterizzazione è Nero (software a pagamento con trial di 30 giorni), ma sono disponibili valide alternative gratuite.
Nelle ultime versioni di Windows (7 e 8) il sistema permette di masterizzare le immagini ISO direttamente dal file manager, basta selezionare un'immagine ISO e assicurarsi che sia presente un disco vuoto nel masterizzatore.
Maggiori informazioni su come utilizzare i programmi e su come masterizzare l'immagine sono disponibili al seguente link:
Masterizzare ISO su vari sistemi operativi
Una volta effettuato il giusto boot (sia esso USB o DVD) ci ritroveremo davanti ad una schermata simile:
Per avviare il Live è sufficiente lasciare scorrere 10 secondi o, se non vogliamo attendere, premere Enter, assicurandoci che sia selezionato Default o live - boot the Live System.
Attendiamo qualche secondo per il caricamento del sistema e dell'ambiente grafico di partenza (da LiveDVD il tempo richiesto per il caricamento è superiore al minuto).
Il desktop si presenta molto simile a quello classico di Ubuntu, e i più attenti noteranno la presenza di Unity come ambiente predefinito del Live.
Se avete un po' di timore riguardo alla permanenza di Unity su MLIPenguin-OS, non c'è da preoccuparsi: una volta installato il sistema rimuoveremo l'ambiente targato Canonical eseguendo uno degli script auto-configuranti, che analizzeremo nelle prossime pagine.
Unity è presente perché richiesto per il corretto funzionamento dell'ambiente da LiveUSB (o LiveDVD).
Approfittiamo del Live per collegare ogni eventuale periferica di utilizzo quotidiano e verificare il corretto funzionamento dell'hardware a nostra disposizione: lettori MP3/MP4, webcam, scanner, stampanti, mouse e tastiere senza fili, ricevitori Wi-Fi/Bluetooth, chiavette 3G, ricevitori DVB-T/S, fotocamere, videocamere, strumenti di input a tocco...
Di fondamentale importanza è la prova dell'accesso ad Internet: proviamo via cavo Ethernet e/o via Wi-Fi se il sistema Live riesce ad accedere alla rete: di solito superato questo ostacolo non ci dovrebbero esserci ulteriori problemi hardware (il condizionale è d'obbligo).
Nei casi più disperati con le schede wireless la distribuzione è compatibile con i driver del dispositivo disponibili per Windows, basterà utilizzarli con il programma dedicato già presente nella distribuzione.
Se vi collegate tramite chiavette 3G/HSDPA sappiate che MLIPenguin-OS è compatibile con un elevato numero di dispositivi a banda larga mobile: maggiori informazioni su come connettersi qui.
Il tempo perso per provare tutto l'hardware in tale modalità è, in ogni caso, tempo ben speso: se fuoriuscisse qualche problema hardware una volta installato il sistema, tornare indietro o trovare una soluzione rapida vi porterà via molto più tempo.
Il kernel è stato modificato per essere compatibile con un numero maggiore di componenti e periferiche rispetto al kernel di partenza fornito da Canonical: sono stati aggiunti molti firmware closed per schede wireless e 3G, i driver per i ricevitori televisivi digitali e per altre periferiche.
Maggiori informazioni sui dispositivi senza fili compatibili per Ubuntu (e di riflesso per MLIPenguin-OS) sono disponibili qui.
Effettuate infine anche un test audio/video navigando sul vostro disco fisso e aprendo qualche file multimediale (almeno un MP3 e un AVI, un DVD video oppure un MKV HD): verificherete così il corretto funzionamento del reparto audio (casse, cuffie e/o amplificatori) e la corretta riproduzione del video sul monitor.
Per i codec il problema non sussiste: MLIPenguin-OS integra tutti i codec audio/video necessari.
Per installare MLIPenguin-OS indicheremo una procedura semplificata (adatta agli utenti meno esperti) ed una procedura avanzata, seguita da una fase di installazione comune a tutte le procedure (creazione utente, settaggio fuso orario, settaggio tastiera e importazioni da altri OS).
Al termine dell'installazione mostreremo il corretto utilizzo degli script auto-installanti.
Prima di partire con l'installazione, soffermiamoci su alcuni possibili dilemmi o problemi che è possibile incontrare strada facendo.
Spesso non si conoscono le procedure necessarie per preparare correttamente le partizioni, per gestire i sistemi operativi già presenti o per modificare/cancellare partizioni del disco fisso.
A tal proposito segnaliamo alcuni interessanti articoli firmati MegaLab.it che l'utente può visionare prima di addentrarsi nell'installazione di MLIPenguin-OS:
Imparare l'arte del partizionamento con VirtualBox e Gparted
Installare correttamente Ubuntu in dual-boot con Windows 7
Installazioni avanzate di Ubuntu - separazione /root e /swap
Installazioni avanzate di Ubuntu - installazione postuma di Windows 7 con Ubuntu preinstallato.
Alcune guide fanno riferimento ad Ubuntu, ma sono applicabili con facilità anche su MLIPenguin-OS.
Leggendole tutte avrete delle ottime basi per effettuare una installazione avanzata di MLIPenguin-OS senza grattacapi.
NOTA BENE:
Per la procedura avanzata è necessario aver compreso bene i concetti espressi negli articoli sopra indicati.
NOTA BENE 2:
Qualsiasi sia la procedura scelta è altamente consigliabile sconnettere l'ambiente Live da Internet: solo in questo modo sarà possibile terminare velocemente e senza sorprese l'installazione della distribuzione.
Procedura d'installazione semplificata di MLIPenguin-OS
Scenario di partenza: un PC/Notebook/Netbook con solo sistema operativo Windows installato (XP/Vista/7)
Obbiettivo: Dual-boot Windows/MLIPenguin-OS.
Conoscenze tecniche richieste: minime, se non nulle.
Avviamo l'installazione di MLIPenguin-OS cliccando sull'icona specifica presente sul desktop
Si avvierà il programma d'installazione, che in primo luogo ci chiederà la lingua da utilizzare per l'installazione.
Assicuriamoci che sia selezionato Italiano e clicchiamo su Continua.
Nella schermata successiva ci verranno indicati alcune voci pre-installazione.
Nel nostro caso sono superflue: possiamo lasciare tutto così come mostrato nell'immagine (nessuna spunta).
Clicchiamo su Continua; la prossima schermata possiamo tranquillamente ignorarla visto che non necessitiamo di connessione ad Internet.
Clicchiamo nuovamente su Continua per portarci nella schermata più importante.
Utilizziamo la prima voce Installa MLIPenguin-OS accanto per installare il sistema in dual-boot.
Clicchiamo su Continua per accedere al partizionatore automatico.
Verifichiamo che sia selezionato il nostro disco fisso principale (freccia in alto) e indichiamo all'installer quanto spazio riservare ad MLIPenguin-OS, spostando la barra bianca verticale (frecce piccole).
Il lato sinistro indicherà quando spazio rimarrà a Windows, il lato destro quando spazio verrà dedicato al nuovo sistema.
Raccomandiamo per MLIPenguin-OS una dimensione minima di 15-20 GB, visto che il sistema una volta installato occupa circa 5GB.
Non appena siamo soddisfatti del risultato clicchiamo su Installa per passare alla seconda fase d'installazione.
NOTA BENE:
Eventuali altre partizioni utili al sistema verranno create in maniera completamente automatizzata: sarà l'installer a scegliere il tipo di partizione (primaria o estesa) e le dimensioni della swap.
Procedura d'installazione avanzata di MLIPenguin-OS
Scenario di partenza: vario (dual-boot, tri-boot, separazione Dati e OS, cancellazione intero HD...)
Obbiettivo: gestire personalmente le singole partizioni presenti sul proprio sistema.
Conoscenze tecniche richieste: medie, ma in teoria basta leggere bene le guide indicate a inizio pagina.
N.B. Se avete seguito la procedura semplificata, saltate questa parte e aprite direttamente la pagina successiva.
Le schermate iniziali dell'installer sono le stesse della procedura semplificata: verificate che sia impostata la lingua italiana, che non siano spuntate le voci nella schermata pre-installazione e che non sia attivata alcuna connessione ad Internet.
Nella schermata di scelta del tipo d'installazione selezioniamo Altro
Clicchiamo su Continua per aprire il partizionatore avanzato dell'installer
Nel dettaglio analizziamo ogni aspetto del software:
- L'orientamento delle partizioni disponibili sono indicati su una barra con vari colori;una legenda è disponibile sotto la barra colorata (rettangolo rosso)
- Una lista di tutte le partizioni disponibili indicante dimensione, file system e percorso (Freccia rossa).
- Pulsanti di gestione di ogni partizione: una volta selezionata la partizione che ci interessa, possiamo modificarla, eliminarla o annullare eventuali modifiche (cerchio rosso).
- Se il disco è nuovo può essere necessario creare una nuova tabella partizioni con il tasto dedicato.
- Possiamo creare nuove partizioni negli spazi non partizionati utilizzando il tasto Aggiungi...
- Possiamo scegliere il percorso d'installazione del bootloader (freccia blu).
Le funzionalità offerte sono simili al programma Gparted: possiamo modificare le singole partizioni per adattarle alle nostre esigenze.
ATTENZIONE: come potete vedere nell'ultimo screen, ho voluto posare l'attenzione sul percorso d'installazione del bootloader (freccia blu). Assicurarsi di selezionare il percorso del disco rigido primario, evitando d'installare il bootloader GRUB sulla chiavetta USB o su dischi esterni/secondari, pena il non corretto avvio dello stesso GRUB!
Se desideriamo modificare una partizione (o uno spazio vuoto, non allocato) utilizziamo il menu offerto dal tasto Modifica...
Il cerchio rosso indica la dimensione della partizione, la freccia blu indica il menu a tendina dove possiamo scegliere il tipo di file system, la freccia rossa indica il tasto per abilitare la formattazione e la freccia verde ci permette di scegliere come utilizzare la partizione selezionata (per root, per home o per altri punti di mount).
Una volta completati tutti i passaggi, clicchiamo su Installa.
Qualsiasi sia la procedura seguita (semplice o avanzata), la fase finale dell'installazione è identica.
Mentre l'installer lavora con le partizioni e inizia la copia dei file dal supporto, noi possiamo effettuare alcune impostazioni preliminari per la nostra distribuzione.
Scegliamo in primis il fuso orario.
Dovrebbe essere già selezionato il fuso orario giusto per l'Italia, altrimenti scegliamolo o digitiamo Rome.
Clicchiamo su Continua per portarci nella schermata d'impostazione del layout della tastiera
Assicuriamoci che sia impostato il giusto layout per la tastiera italiana.
Possiamo provare la disposizione nel form di controllo oppure lasciare all'installer il compito di rilevare il layout adatto con il tasto Rileva disposizione tastiera.
Se le impostazioni sono giuste non ci resta che cliccare su Continua per portarci nella schermata per la creazione dell'utente primario
Inseriamo un nome a piacere, verifichiamo il nome da assegnare al computer (se troppo lungo è possibile inserirne uno nuovo) e inseriamo la password di accesso al sistema, indispensabile anche per eseguire operazioni da amministratore.
Indispensabile per completare l'installazione di MLIPenguin-OS è disattivare l'auto-login dell'utente, spuntando la voce indicata dalla freccia rossa: avere un accesso manuale ci permette di controllare meglio la privacy nel nostro PC e sarà utile al primo avvio della distribuzione per lanciare l'ambiente grafico GNOME Revolution, senza passare da Unity.
Clicchiamo ancora Continua per portarci nella penultima schermata, dove possiamo scegliere l'avatar da abbinare all'utente
Se dotati di webcam possiamo in questa fase anche scattare una foto per aggiungere il nostro volto, basta utilizzare l'anteprima a sinistra e il tasto Scatta foto!
Effettuiamo un altro clic su Continua per aprire la schermata finale d'importazione contenuti
Se viene rilevato un sistema operativo compatibile sarà possibile importare segnalibri, configurazioni browser e contatti/email in maniera semplice ed immediata!
Nel mio caso non ha trovato nessun OS compatibile, quindi non ci resta che ignorare la schermata.
Clicchiamo per l'ultima volta su Continua ed attendiamo il termine dell'installazione
Al termine dell'operazione ci verrà chiesto se vogliamo riavviare o continuare l'esperienza in Live
Siete ufficialmente entrati nel mondo di MLIPenguin-OS!
Primo avvio e ottimizzazioni varie
Riavviando il sistema noteremo subito la presenza del dual-boot dalla schermata iniziale di GRUB
In base alla voce selezionata possiamo avviare un OS o un tool di diagnostica.
Dall'alto verso il basso:
- La prima voce avvia MLIPenguin-OS in modalità normale
- La seconda voce avvia MLIPenguin-OS in modalità ripristino
- La testa e la quarta avviano lo strumento di diagnosi per i banchi di memoria RAM
- L'ultima voce avvia il loader di Windows 7
Selezioniamo la voce desiderata con i tasti direzionali sulla tastiera (il mouse non funziona in tale modalità!) e confermiamo con Invio.
Se non premiamo nulla per 10 secondi partirà in automatico MLIPenguin-OS in modalità normale.
Dopo pochi secondi di caricamento ci ritroveremo nella schermata di login del sistema
Prima di effettuare qualsiasi cosa accertiamoci di avviare l'ambiente giusto cliccando sull'icona a forma di cerchio (freccia rossa immagine in alto) e selezionando GNOME Revolution nel menu
Una volta dentro il sistema noteremo un ambiente incompleto e spoglio di molte funzionalità
Dobbiamo avviare gli script scaricati insieme alla distro per impostare i giusti parametri e per "dare vita" a GNOME Revolution.
N.B. è indispensabile in questa fase essere connessi ad Internet per permettere agli script di prelevare i pacchetti mancanti!
Per ritrovare l'archivio compresso sfruttiamo il menu presente in alto a destra della barra.
Apriamo il percorso Accessori -> File per ottenere un comodo file manager.
Cerchiamo il pacchetto nelle partizioni presenti sul PC e, una volta trovato, trasciniamolo (o incolliamolo) nella nostra nuova Home.
Una volta nella Home possiamo scompattare l'archivio con il tasto dedicato nel menu contestuale (clic destro sul pacchetto).
Al termine portiamoci nella cartella Configurazioni che verrà creata in Home.
Una volta dentro avviamo, con un doppio clic sinistro, lo script Configurazione-automatica.sh
Nella finestra di dialogo selezioniamo Esegui nel terminale.
Si aprirà un terminale in cui dobbiamo inserire solo la nostra password di sistema.
La procedura è completamente automatizzata; all'utente basterà mettersi comodo e attendere la chiusura del terminale.
Non appena lo script finirà di lavorare riavviamo il sistema cliccando sul menu in alto a destra.
Selezioniamo Riavvia nella finestra di dialogo.
Al riavvio troveremo già la prima novità: tra gli ambienti grafici selezionabili è sparito Unity!
Avviamo GNOME Revolution con il nostro utente e ammiriamo il desktop completo in tutte le sue funzionalità.
Una panoramica del sistema è disponibile nelle prossime pagine.
Software aggiuntivi
Alcuni di voi avranno notato la presenza di un secondo script nella cartella Configurazioni denominato Software-aggiuntivo.sh
Avviandolo sarà possibile scaricare dalla rete nuovi software necessari per ottenere una distro veramente completa.
L'avvio di questo script è facoltativo (il sistema funzionerà bene anche senza) ma è altamente raccomandato da MegaLab.it.
Avvertenza per i sistemi operativi a 64 bit
Prima di effettuare qualsiasi aggiornamento sui sistemi a 64 bit è consigliato rimuovere i repository di zramswap-enabler, che nelle ultime versioni provoca crash, blocchi ed errori imprevedibili.
Per farlo in maniera completamente automatizzata si può utilizzare lo script automatico inserito nel pacchetto "Script zram (32bit e 64 bit).zip"
Utilizzare "Script repository stabili (solo 64 bit) " per rimuovere ogni problema e mantenere il pacchetto attuale.
Dopo aver lanciato lo script aggiornate senza problemi.
Lo script non è necessario nella versione a 32 bit del sistema operativo.
Maggiori informazioni nelle FAQ a fine articolo.
L'ambiente grafico
MLIPenguin-OS presenta un ambiente grafico strutturato, come sul vecchio GNOME 2, su due barre delle applicazioni: una superiore, gestita direttamente dall'ambiente grafico, ed una inferiore, gestita dal software Avant Window Navigator.
La barra superiore contiene principalmente i vari comandi per la gestione del sistema e delle applicazioni massimizzate: nella parte a sinistra possiamo trovare, passando nell'angolo col puntatore del mouse, i pulsanti per la chiusura, il ripristino e la riduzione ad icona della finestra. Nella metà destra, troviamo l'area di notifica, il plug-in Classic Menu Indicator (che simula il vecchio menu di GNOME 2), il gestore di rete, dell'audio, dell'utente e dei software di messaggistica, la data, l'ora e il menu di spegnimento, oltre al plug-in Jupiter.
Quest'ultimo permette di impostare la modalità di lavoro del computer (risparmio energetico od alte prestazioni), le periferiche attivate (scheda wireless, touchpad, ecc.) la risoluzione e l'orientazione dello schermo.
La barra inferiore, invece, è composta principalmente dall'interfaccia di Avant Window Navigator, dockbar altamente personalizzabile per i sistemi GNU/Linux, modificata in modo da contenere il menu principale Cardapio ed il gestore delle applicazioni DocBarX in stile SuperBar di Windows 7.
I vari software in esecuzione vengono gestiti esattamente come avviene sul sistema operativo di casa Microsoft: inoltre, passando sopra ad una delle icone di un applicazione, verrà visualizzata l'anteprima della stessa e, se si tratta di un riproduttore multimediale, saranno presenti i principali comandi di controllo.
Il menu Cardapio contiene l'elenco completo delle applicazioni installate sul sistema, catalogate per categorie, oltre alle sezioni riguardanti le varie impostazioni del sistema operativo e il link all'Ubuntu Software Center. Tramite il motore di ricerca integrato, è possibile ricercare software installati in locale o pagine web tramite Google.
Nell'angolo a destra della barra, è presente un pulsante dedicato alle opzioni di spegnimento e logout: cliccandoci sopra, le icone di Awn verranno sostituite con quelle corrispondenti alle funzioni sopra citate.
Gesture
MLIPenguin-OS ha attivate di default una serie di gesture del mouse utili per passare rapidamente da un'applicazione all'altra, senza dover utilizzare i comandi integrati in Awn o quant'altro. Per evitare accidentali attivazioni delle varie gesture, deve trascorrere un tempo di 700 millisecondi prima che esse vengano avviate.
Le principali sono:
- Puntatore nell'angolo in alto a sinistra: muro di applicazioni
- Clic sinistro del mouse nell'angolo in alto a sinistra: scorrimento rapido applicazioni
- Puntatore nell'angolo in basso a destra (dopo 700 millisecondi): muro di desktop virtuali
- Cursore del mouse in alto al centro dello schermo (dopo 700 millisecondi): mostra desktop
MLIPenguin-OS presenta di default un parco software veramente completo!
Analizziamo i vari software per categorie.
Audio/Video
All'interno del sistema troviamo già tutto ciò che serve per la nostra vita digitale sul PC, a partire dal gestore di file multimediali Clementine, software basato su AmaroK e scritto interamente in Qt che permette di catalogare in modo ordinato la nostra musica, di riprodurla con meravigliosi effetti grafici e di gestire le librerie presenti su dispositivi removibili (iPod, smartphone, ecc.), oltre alla possibilità di acquistare nuovi brani online da store come Jamendo o Last.fm.
Sono presenti inoltre Audacity, fantastico software per la registrazione audio da microfono, Avidemux, che permette la creazione di filmati a partire da immagini e audio, Totem, riproduttore multimediale versatile, ed UMPlayer, un fantastico video player che permette, oltre ad una straordinaria qualità di riproduzione anche in HD, la ricerca di filmati attraverso il motore di ricerca integrato su YouTube e la riproduzione degli stessi all'interno della finestra del programma
Oltre a tutto questo, è presente K3b, programma che permette la masterizzazione su CD e DVD di dati, musica, video ed immagini ISO.
Nello script aggiuntivo, troviamo il riproduttore di musica dal web Tomahawk, il gestore di streaming Nuvolaplayer, il software di effetti per la webcam Cheese, l'editor video Kino, il creatore di copertine CD/DVD Kover e di etichette Glabels, l'editor non-lineare Openshot, il registratore delle immagini dello schermo RecordMyDesktop, più diversi altri applicativi dedicati alla conversione multimediale.
Internet
Una delle parti più importanti dell'esperienza utente è sicuramente quella riguardante il mondo del web, che oggi è oramai indispensabile per moltissime persone per esigenze personali e non. MLIPenguin-OS offre ai propri utenti una selezione di software di altissima qualità, per rendere la propria esperienza su Internet veramente completa.
Il browser web integrato è Mozilla Firefox, famosissimo per la sua sicurezza e le sue ottime prestazioni, il quale è stato migliorato grazie ad una serie di plug-in (come WOT, AdBlock Plus, Super Start, ecc.) in modo da renderlo il più reattivo e funzionale possibile.
A doppio filo con Firefox lavora uGet, download manager flessibile che permette lo scaricamento di qualsiasi file in maniera rapida e completa direttamente dal browser, senza dover per forza avviare ogni volta il software.
Per la gestione della posta elettronica è presente Mozilla Thunderbird, prodotto dalla stessa società di Firefox, famoso anch'esso per la sua grandissima stabilità e sicurezza tanto da renderlo il principale rivale della soluzione di Microsoft Outlook.
Per la gestione della messaggistica istantanea (MSN, ICQ, Google Talk, ecc.) è presente l'ottimo Pidgin, oltre al client per Twitter Hotot, al gestore di reti eD2k aMule e al torrent manager qBittorrent. Quest'ultimo offre un motore di ricerca integrato per i torrent
Gli script di ricerca operano utilizzando i più famosi aggregatori di torrent disponibili in rete, tra cui spiccano: The Pirate Bay, IsoHunt, BtDigg, Extratorrent; molti altri possono essere aggiunti o addirittura creati a mano (se si hanno delle discrete conoscenze del linguaggio Python).
Nel script dei software aggiuntivi sono presenti il browser Google Chrome, il software di messaggistica Skype ed il client FTP FileZilla.
Grafica
Un altro aspetto fondamentale di un buon sistema operativo è quello riguardante la gestione delle immagini. Proprio per questo, abbiamo re-inserito di default l'ottimo software di fotoritocco GIMP, aggiornato all'ultima versione 2.8, che consente di modificare, ottimizzare e migliorare la qualità delle vostre foto, permettendo di ottenere risultati assolutamente comparabili a quelli fruibili tramite alternative commerciali.
Per la gestione e la visualizzazione di tutte le vostre immagini, è presente Shotwell, che vi consente di catalogarle in maniera organizzata e di applicarvi semplici operazioni di ritocco.
Inoltre troviamo installati LibreOffice Draw, che ci consente di creare disegni e copertine di buona qualità in modo semplice e veloce, e Simple Scan, piccolo tool dedicato all'utilizzo degli scanner.
Ufficio
Se vogliamo sfruttare il nostro PC per attività d'ufficio e gestione aziendale, o semplicemente per creare documenti professionali senza spendere alcunché, è presente una selezione di software molto interessante dedicato a tutte queste attività.
Punto cardine di questa sezione è sicuramente la suite LibreOffice, derivata dalla famosa OpenOffice.org sviluppata da Apache e compatibile con Microsoft Office, che ci consente di creare documenti di testo (Writer), fogli di calcolo (Calc), presentazioni (Impress) e database (Base), oltre che effettuare operazioni matematiche complesse (Math).
Per visualizzare tutti i nostri documenti PDF, è presente l'ottimo lettore Visualizzatore Documenti, mentre per la creazione, la modifica e la gestione di questi ultimi sono inclusi nello script dei software aggiuntivi gli ottimi PDF Editor e PDF-Shuffler.
Strumenti di sistema e tool vari
MLIPenguin-OS presenta una serie di software validi per la gestione del sistema operativo, dell'hardware e dei software installati per tutte le esigenze. Oltre all'Ubuntu Software Center, store online per l'installazione di applicazioni gratuite o no, ed al Gestore Aggiornamenti, è presente pure Synaptic, gestore dei pacchetti avanzato rimosso da Ubuntu a partire dalla versione 11.10.
Per l'installazione dei pacchetti auto-installanti .deb è installato il gestore GDebi, mentre per la gestione del sistema operativo e dell'interfaccia sono presenti GNOME Advanced Settings e Ubuntu Tweak. Inoltre troviamo l'interfaccia Gufw per la configurazione del firewall di sistema, Remastersys per la creazione di backup e BleachBit per la pulizia del SO.
Per la gestione dei repository esterni è presente Y-PPA Manager, ottimo tool per rimuovere, modificare, aggiungere e cercare nuovi repository.
Dopo una rapida panoramica sul software disponibile in MLIPenguin-OS soffermiamoci su una delle novità più interessanti presenti all'interno della distribuzione MLI: il file manager Nautilus "intelligente".
Abbiamo preso il file manager presente di default in Ubuntu e lo abbiamo analizzato a fondo per scovare subito dei punti deboli piuttosto grossolani: Nautilus offre pochissima flessibilità quando dobbiamo compiere azioni ben precise con alcuni tipi di file o cartelle.
Alcuni esempi:
- Devo aprire una cartella con i permessi di root: non esiste alcuna voce rapida.La procedura classica vorrebbe che la cartella venga aperta con i giusti permessi da terminale (decisamente molto scomodo).
- Devo aprire un file di testo o un file di configurazione con i permessi di root: anche questa operazione è resa molto difficile, bisogna sempre agire da terminale
- Voglio controllare le dimensioni del file o della cartella, oppure conoscere il tipo di estensione usata: bisogna agire sempre da terminale
- Ho appena scaricato una nuova ISO/un nuovo programma ma voglio controllare se l'hash MD5 corrisponde all'originale: devo agire comunque da terminale
- Voglio nascondere velocemente un file/una cartella: devo rinominare aggiungendo ad inizio nome un puntino ".", decisamente scomodo da attuare.
- Devo cercare all'interno di una specifica cartella, magari contenente molti file: bisogna aprire il tool di ricerca dal menu e aspettare che effettui la scansione di tutto il PC!
- Voglio caricare velocemente il contenuto di un file TXT o un immagine JPEG/PNG su Internet: bisogna aprire il browser e caricare il contenuto su siti specifici (Pastebin o Imageshack).
- Voglio convertire un file audio/video, un'immagine o un file di testo in altro formato, al volo: bisogna obbligatoriamente aprire i programmi di conversione o i software di editing.
- Voglio girare/ridimensionare le immagini al volo o impostare uno sfondo direttamente dal menu contestuale: impossibile dalle ultime versioni di Nautilus
- Ho centinaia di file e voglio "segnalare" in qualche modo quelli più importanti, o urgenti, da tenere subito d'occhio: non è più presente in Nautilus la possibilità di settare degli Emblemi su file e cartelle.
- Non riesco a ricaricare velocemente una finestra del file manager, devo per forza chiudere e riaprire
- Devo effettuare delle operazioni da terminale in quella specifica cartella, ma non riesco a inserire correttamente il nome una volta aperto il terminale (perché lungo o contenente degli spazi)
Per rendere Nautilus più efficiente è bastato aggiungere (in alcuni casi, ripristinare) le funzionalità sovra esposte.
Ecco il menu contestuale di Nautilus in MLIPenguin-OS, in uno degli scenari esposti
Le voci aggiuntive sono:
- Multimedia, dove troveremo varie voci relative alla multimedialità;
- Cerca qui;
- Avanzate: qui troverete le opzioni utili per migliorare l'usabilità;
- Apri come amministratore;
- Checksum;
- Nascondi/Mostra: avremo le voci necessarie per gestire la visibilità dei file/delle cartelle;
- Apri terminale qui;
In base al file selezionato le voci indicate presenteranno nuove opzioni.
Se per esempio selezioniamo un file audio MP3 ecco come si presenterà il menu contestuale
Mentre con un file di testo avremo altre opzioni.
Disponibile un nuovo menu (Apri in gedit come...) che permette di aprire i file con vari permessi.
La sezione Avanzate offre alcune nuove opzioni utili per migliorare la gestione dei file di testo.
Aprendo il menu su un file immagine avremo nuove opzioni nel menu Multimedia
Possiamo caricare l'immagine su ImageShack, girare/ridimensionare l'immagine al volo o convertire in GIF, JPG o PNG.
Presente anche la voce per impostare l'immagine come sfondo del desktop.
Altre voci e menu sono disponibili in base all'attività dell'utente: lasciamo all'utenza il compito scoprire autonomamente tutte le altre funzionalità integrate.
Dopo la buona esperienza con GNOME Revolution 1.0, avevamo preso un impegno morale con gli utenti che si erano affezionati a questo ambiente (senza escludere tutti gli altri): volevamo offrire un sistema operativo vero e proprio in grado di far girare egregiamente solo GNOME Revolution e di rispecchiare appieno le qualità dei prodotti firmati MegaLab.it!
La nostra speranza è di aver almeno in parte soddisfatto le esigenze della gente comune (ma anche degli smanettoni incalliti!) offrendo un prodotto ben testato, giovane e con a bordo tante succulente novità, sufficienti ad accontentare sia chi si è avvicinato da poco al mondo GNU/Linux sia i veterani di lunga data, tutti accomunati dal desiderio di ritrovare la familiarità dell'ambiente di GNOME senza stravolgere le proprie abitudini.
Basato su una delle distribuzioni più diffuse ed amate dal pubblico GNU/Linux, abbiamo cercato di limare quei difetti che ormai accompagnavano il prodotto targato Canonical, proponendo un nuovo concetto di "Rivoluzione" che partisse da quanto di buono era già stato raggiunto con GNOME 2 ma che integrasse le novità viste su GNOME 3 Shell, KDE ed Unity e replicasse (almeno in parte...) la semplicità d'utilizzo che caratterizza i nuovi prodotti Apple e Microsoft.
Siamo apertissimi ad ogni feedback o suggerimento (anche critiche, se costruttive) utili a migliorare la distribuzione per renderla sempre più efficiente e poterla mantenere in vita.
Un primo aiuto potete darlo provando la distribuzione e facendola conoscere sul Web, presso amici o colleghi di lavoro, sui social network e sui canali tematici.
Al momento non è previsto alcun rilascio periodico, o una data per un aggiornamento prefissato, dopotutto la distro è in grado di auto-mantenersi grazie ai repository Canonical ed esterni inclusi nella distribuzione.
Cercheremo di garantire almeno un aggiornamento all'anno, impegnandoci ad integrare o correggere tutti gli eventuali bug o apportare le migliorie segnalate.
Per ogni richiesta d'aiuto la sezione dedicata a MLIPenguin-OS del forum di MegaLab.it è a vostra disposizione!
Buona MLIPenguin-OS a tutti!
Frequently Asked Questions
Alcune domande e perplessità che meritano una risposta esauriente.
È stato aggiunto di recente il supporto ai 32 bit;perché non era disponibile fin da subito?
Abbiamo scelto in primis i 64 bit per esigenze pratiche: alcune personalizzazioni della distribuzione funzionavano in maniera ottimale solo su sistemi operativi a 64 bit, in particolare la patch per la RAM.
Dopo molte ore spese a cercare una soluzione siamo riusciti a riportare interamente l'esperienza MLIPenguin-OS anche sui 32 bit, riuscendo a far funzionare la patch RAM e tutte le altre personalizzazioni esattamente come sui sistemi 64 bit.
Meglio a 32 bit o a 64 bit? Qual è la più veloce?
Non esiste una reale differenza tra le due versioni, sono entrambe veloci, stabili e performanti.
Consiglierei i 32 bit agli utenti che hanno meno di 3GB di RAM e una CPU non compatibile con i 64 bit.
Per chi ha almeno 3 GB e una CPU compatibile, può scegliere indifferentemente una delle due versioni.
Con quantitativi di RAM superiori ai 4GB è preferibile utilizzare la versione a 64 bit.
È realmente veloce come promesso?
La distribuzione è in grado di garantire alte performance su PC e Notebook dove altri OS faticavano ad avviarsi o addirittura si bloccavano: merito dell'ottimizzazione lato RAM/CPU, che permette anche a sistemi con soli 1 o 2 GB di RAM di avere una fluidità normalmente riscontrabile solo su sistemi più equipaggiati.
MLIPenguin-OS offre già il meglio di sé anche con hardware non recente: a questi livelli sono molto pochi gli OS o gli ambienti grafici (nel caso di altre distribuzioni GNU/Linux) che riescono ad unire la leggerezza ad interfacce comode, stabili e performanti.
Qual è il trucco per la RAM? C'è una spiegazione più tecnica?
Per avere un'idea più chiara di come funziona la compressione dei dati in RAM, consigliamo queste letture
Link.
La patch descritta è stata ottimizzata per essere disponibile su tutti i sistemi in cui venga installato MLIPenguin-OS.
Perderò tutte le personalizzazioni del kernel se aggiorno?
Tutti i pacchetti utilizzati per le personalizzazioni facevano già parte dei repository Canonical o sono mantenuti da repository esterni già attivi in MLIPenguin-OS.
Quindi anche aggiornando non c'è rischio di perdere tutto!
Se la patch della RAM dà problemi dopo gli aggiornamenti o genera un messaggio d'errore basta seguire i passaggi indicati in seguito nella FAQ.
Verranno rilasciate nuove versioni? Come aggiorno una volta installato?
Se verrà rilasciata una nuova versione provvedemo a rendere indolore l'aggiornamento utilizzando l'auto-update incluso nei rilasci Ubuntu (per gli aggiornamenti più sostanziosi) oppure rilasceremo dei nuovi script (per gli aggiornamenti più leggeri).
Ho dei problemi con zramswap-enabler, mi blocca gli aggiornamenti e/o non parte più.Come ripristino il corretto funzionamento?
Scaricate gli script riparatori qui
Il primo script "Script ripristino funzionamento zramswap (32bit e 64 bit) " rimuove e ripristina autonomamente una versione stabile e funzionante di zramswap.
Se si visualizza ancora un messaggio d'errore ripetere il lancio dello script.
Lo script citato funziona bene sia sui sistemi 32bit che su sistemi 64 bit, ma anche su altre distribuzioni compatibili con i pacchetti Debian (Debian stesso, Ubuntu e derivate, Mint....)
Per i sistemi a 64 bit è altamente raccomandato eseguire "Script rispristino repository 64 bit" per eliminare il rischio di ottenere un pacchetto zramswap altamente instabile.
Ho dei problemi con la distribuzione e/o ho scoperto un bug: posso segnalare? Come posso risolvere senza aspettare un nuovo rilascio?
Se il bug è già stato segnalato è opportuno controllate i rilasci dei bugfix nel topic dedicato sul forum di MegaLab.it.
Se il problema è stato risolto nella maggior parte dei casi sarà sufficiente lanciare uno script auto-configurante.
Per ogni nuovo bug è possibile rilasciare un feedback qui oppure creando un nuovo topic nella sezione Linux.
BUG NOTI E CORRETTI
Dopo un aggiornamento il menu in basso a sinistra potrebbe non avviarsi più, causando un crash della barra o il mancato avvio dell'applet associata.
Il bugfix è già disponibile: è altamente consigliato avviare suddetto script ad installazione finita o dopo la comparsa del bug indicato
MegaLab.it rispetta la tua privacy. Per esercitare i tuoi diritti scrivi a: privacy@megalab.it .
Copyright 2008 MegaLab.it - Tutti i diritti sono riservati