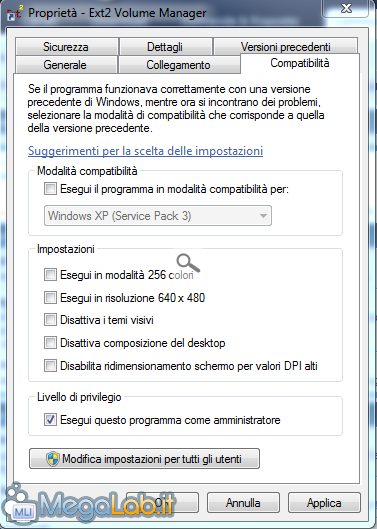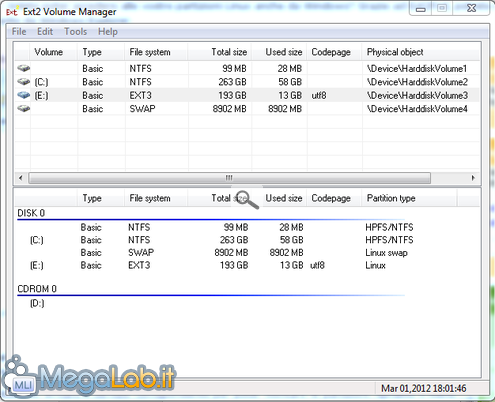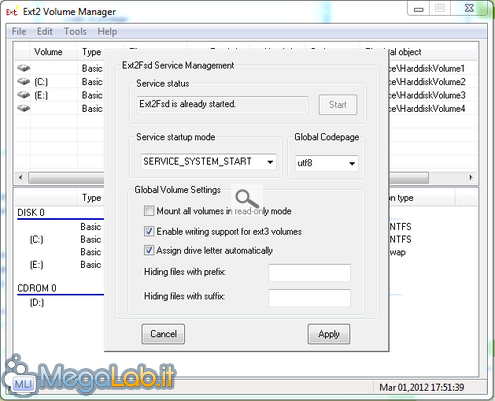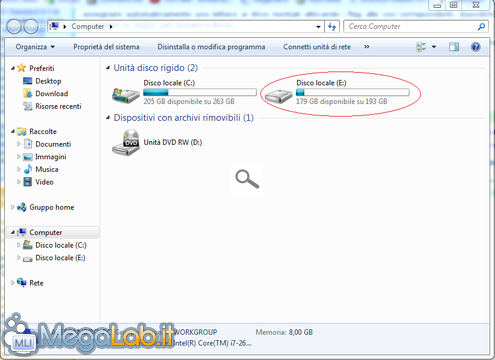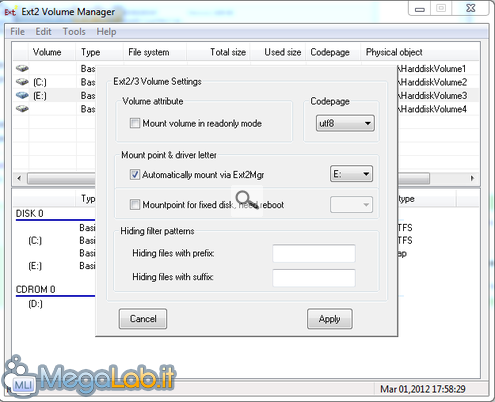Canali
Ultime news

Ultimi articoli
 Le ultime dal Forum |

Accediamo alle nostre partizioni Linux da Windows con Ext2Fsd09/03/2012 - A cura di

Correlati
 TagPassa qui con il mouse e visualizza le istruzioni per utilizzare i tag! Configurazione iniziale e montaggio delle partizioniPer prima cosa, dobbiamo far eseguire il gestore delle partizioni, Ext2 Volume Manager, come amministratore. Apriamo il menu Start, cerchiamo la voce Ext2Fsd, e premiamo col tasto destro sulla voce corrispondente al programma sopra citato. Entriamo nella scheda Compatibilità, e attiviamo il flag alla voce Esegui questo programma come amministratore: Fatto ciò, salviamo le modifiche ed avviamo il software. Ci troveremo davanti a questa schermata: Non preoccupatevi se le partizioni ext4 vengono rilevate come ext3: è un bug del software, ma vengono comunque gestite tranquillamente. Per prima cosa, dobbiamo avviare il servizio corrispondente per poter montare le partizioni. Apriamo il menu Tools, e portiamoci alla voce Service Management (in alternativa, possiamo premere il tasto F7): Scegliamo se montare le partizioni in modalità di sola lettura, con i permessi di scrittura abilitati e se assegnare automaticamente una lettera ai drive attivando i flag alle voci corrispondenti, dopodiché premiamo su Start per avviare il driver. Se abbiamo attivato il terzo flag, le partizioni Linux rilevate dal software saranno automaticamente montate e disponibili da Windows Explorer: Nel caso in cui volessimo modificare le impostazioni di una partizione, selezioniamola dalla schermata di Ext3 Volume Manager, premiamo il tasto destro del mouse e selezioniamo la voce Ext2 Management: Da questa schermata, possiamo impostare se montare o meno la partizione e la lettera da assegnarli, se attivare o meno i permessi di scrittura, e selezionare la codifica. Accediamo alle nostre partizioni Linux da Windows con Ext2Fsd Pagine
Segnala ad un amico |
- Unisciti a noi
- | Condizioni d'uso
- | Informativa privacy
- | La Redazione
- | Info
- | Pressroom
- | Contattaci
© Copyright 2025 BlazeMedia srl - P. IVA 14742231005
- Gen. pagina: 0.77 sec.
- | Utenti conn.: 85
- | Revisione 2.0.1
- | Numero query: 38
- | Tempo totale query: 0.08