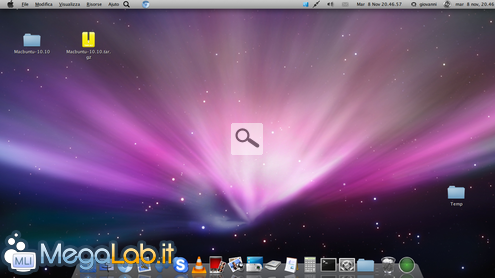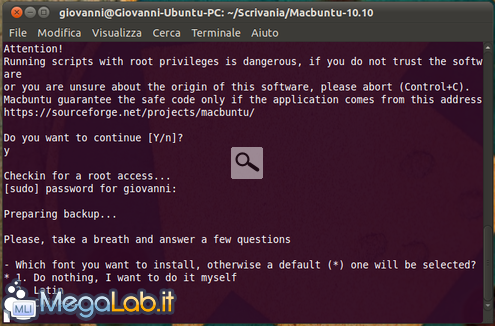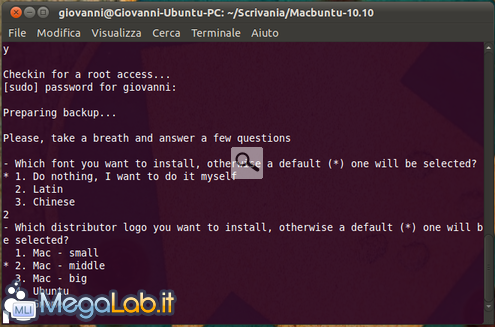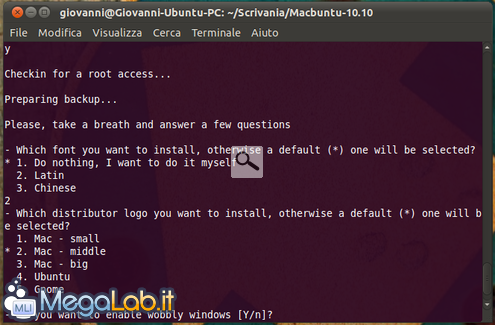Canali
Ultime news

Ultimi articoli
 Le ultime dal Forum |

Correlati TagPassa qui con il mouse e visualizza le istruzioni per utilizzare i tag!
Il dibattito è aperto: partecipa anche tu!
 Questo contenuto ha ricevuto un numero significativo di commenti. Una volta conclusa la lettura, assicurati di condividere con tutti anche le tue impressioni! La funzionalità è accessibile subito in coda, ai piedi dell'ultima pagina. Questo contenuto ha ricevuto un numero significativo di commenti. Una volta conclusa la lettura, assicurati di condividere con tutti anche le tue impressioni! La funzionalità è accessibile subito in coda, ai piedi dell'ultima pagina.
Il pezzo che stai leggendo è stato pubblicato oltre un anno fa.
 La trattazione seguente è piuttosto datata. Sebbene questo non implichi automaticamente che quanto descritto abbia perso di validità, non è da escludere che la situazione si sia evoluta nel frattempo. Raccomandiamo quantomeno di proseguire la lettura contestualizzando il tutto nel periodo in cui è stato proposto. La trattazione seguente è piuttosto datata. Sebbene questo non implichi automaticamente che quanto descritto abbia perso di validità, non è da escludere che la situazione si sia evoluta nel frattempo. Raccomandiamo quantomeno di proseguire la lettura contestualizzando il tutto nel periodo in cui è stato proposto.
Già in questa guida, abbiamo visto come trasformare l'aspetto grafico di Ubuntu in quello di Windows 7. Ora, perché non trasformarlo in quello del Mac? L'operazione è fattibilissima, infatti grazie a un semplice pacchetto, chiamato Macbuntu, riusciremo a completare l'operazione senza troppe difficoltà. Per scaricarlo rechiamoci nel seguente sito. N.B.: Il seguente pacchetto non è compatibile con Ubuntu Netbook Edition. Salviamo tutti i dati!Prima di proseguire con l'installazione, per sicurezza, consiglio di fare un backup di tutti i nostri dati. InstallazioneUna volta scaricato, per installarlo, innanzitutto dobbiamo estrarre i file dall'archivio, quindi clic destro ed Estrai qui. Ora apriamo il terminale, andando su Applicazioni -> Accessori -> Terminale (oppure Control + Alt +T) e digitiamo cd /home/[nome utente]/[percorso in cui abbiamo salvato il pacchetto]/Macbuntu-10.10/, seguito da un invio. Una volta entrati nella cartella, digitiamo il comando che farà partire la vera e propria installazione: ./install.sh. Se vi dovesse mostrare un errore simile al seguente: Checking Ubuntu version... Failed. System not supported, script will end here Questo perché inizialmente è stato progettato per Ubuntu 10.10, ma non c'è da preoccuparsi, infatti può girare anche nelle versioni più recenti (come Ubuntu 11.04). Per aggirare questo errore bisogna digitare lo stesso comando di prima, con l'aggiunta di force ./install.sh force. Ora ci apparirà una richiesta che ci chiede la conferma per continuare, scegliamo Y e diamo l'invio. Digitiamo la password di amministratore e rispondiamo a un semplice questionario: Qua dobbiamo scegliere i font da installare. Consiglio opzione 2. (Latin) Qui possiamo scegliere il logo che vogliamo vedere durante il boot. Io lascio l'opzione di default 2. Mac - middle Ora ci chiede se vogliamo attivare le finestre tremolanti, cioè che quando spostiamo una finestra, verrà visualizzato un effetto. Rispondete a vostro piacimento. Ci sono poi altri due domande riguardanti i pulsanti per vedere tutte le finestre, anche qui, scegliete a vostro piacimento. Ora partirà l'installazione, rispondete sempre si, alla richiesta di proseguire. Infine riavviate il computer. Risultato Segnala ad un amico |
- Unisciti a noi
- | Condizioni d'uso
- | Informativa privacy
- | La Redazione
- | Info
- | Pressroom
- | Contattaci
© Copyright 2025 BlazeMedia srl - P. IVA 14742231005
- Gen. pagina: 0.35 sec.
- | Utenti conn.: 150
- | Revisione 2.0.1
- | Numero query: 40
- | Tempo totale query: 0.08