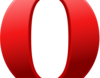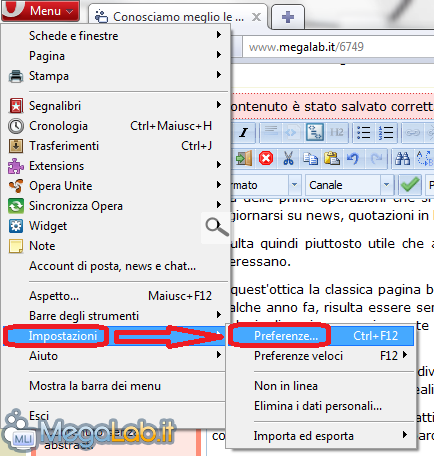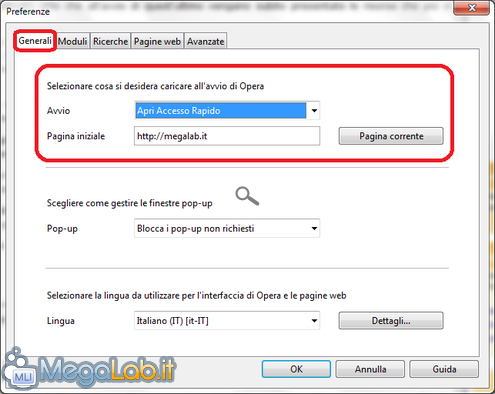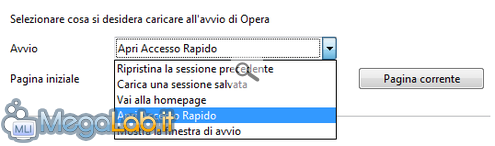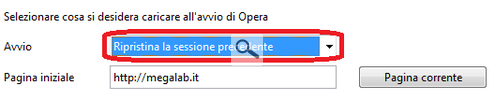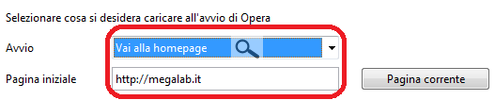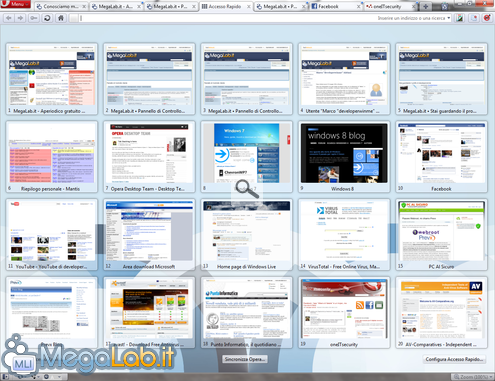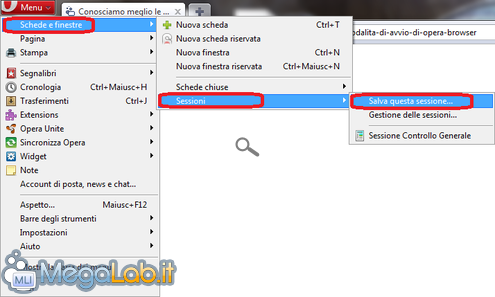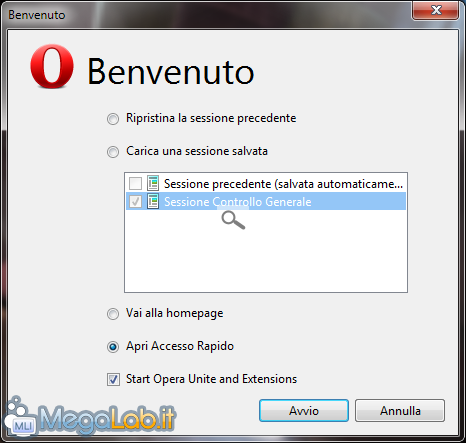Canali
Ultime news

Ultimi articoli
 Le ultime dal Forum |

Correlati
 TagPassa qui con il mouse e visualizza le istruzioni per utilizzare i tag!
Il pezzo che stai leggendo è stato pubblicato oltre un anno fa.
 La trattazione seguente è piuttosto datata. Sebbene questo non implichi automaticamente che quanto descritto abbia perso di validità, non è da escludere che la situazione si sia evoluta nel frattempo. Raccomandiamo quantomeno di proseguire la lettura contestualizzando il tutto nel periodo in cui è stato proposto. La trattazione seguente è piuttosto datata. Sebbene questo non implichi automaticamente che quanto descritto abbia perso di validità, non è da escludere che la situazione si sia evoluta nel frattempo. Raccomandiamo quantomeno di proseguire la lettura contestualizzando il tutto nel periodo in cui è stato proposto.
Per molte persone, una delle prime operazioni che si esegue appena avviato il computer è l'apertura del navigatore Web per aggiornarsi su news, quotazioni della borsa e quant'altro. Per questo motivo, risulta piuttosto utile che all'avvio del browser vengano visualizzate subito le risorse che più ci interessano, senza il bisogno di cercarle tra i Preferiti o su un motore di ricerca. In quest'ottica la classica homepage bianca (about:blank su Internet Explorer), che la faceva da padrone fino a qualche anno fa, risulta essere sempre meno utilizzata, sostituita da "aggregatori" o homepage multiple. La soluzione targata Opera SoftwareOgni browser offre strumenti diversi per migliorare l'usabilità della homepage. Tuttavia, a mio avviso, quello che meglio è riuscito nell'intento di realizzare qualcosa di realmente funzionale è stato il norvegese Opera (download). Questo navigatore presenta infatti ben cinque differenti modalità di avvio, riuscendo così a soddisfare le esigenze di un parco di utenti piuttosto ampio. Nel seguito vedremo nel dettaglio ognuna di queste modalità, dando anche qualche suggerimento sul come utilizzarle. Per cominciare, dobbiamo accedere al pannello di configurazione di Opera, da cui è possibile scegliere la modalità di avvio preferita. Clicchiamo quindi sul pulsante Opera presente in alto a sinistra e scegliamo la voce Impostazioni -> Preferenze. La sezione che ci interessa è quella immediatamente sotto la voce Selezionare cosa si desidera caricare all'avvio di Opera. Come dicevamo prima, le modalità disponibili sono cinque. Cominceremo analizzando quelle più semplici e immediate, per passare poi alle più interessanti. Prima di iniziare faccio notare come, se Opera non viene arrestato correttamente, al riavvio verrà comunque chiesto se si desidera ripristinare la sessione precedente, indipendentemente dalle impostazioni applicate. Ripristina la sessione precedenteSelezionando questa opzione, all'avvio verranno automaticamente riaperte le schede e le finestre aperte al momento dell'ultima chiusura del programma. Vai alla homepageQuesta opzione consente di impostare Opera affinché visualizzi una determinata pagina all'avvio, configurabile immettendone l'indirizzo nell'apposita casella. è possibile impostare solo una pagina per volta: per configurarne più d'una bisogna utilizzare le sessioni (che vedremo più avanti). Apri Accesso RapidoQuesta opzione, a mio avviso la più interessante, configura Opera in modo da aprire la pagina nota come Accesso Rapido, da cui è possibile accedere velocemente ai propri siti preferiti, che vengono visualizzati sotto forma di anteprime. È possibile configurare la pagina affinché visualizzi fino ad un massimo di 25 siti; si può inoltre personalizzare l'immagine di sfondo. Carica una sessione salvataQuesta opzione, simile a Vai alla homepage, permette di aprire automaticamente più pagine all'avvio di Opera. Per utilizzarla è necessario creare prima una sessione, cioè un file che contiene le informazioni sulle schede e le pagine da aprire. Per farlo apriamo tutte le pagine che desideriamo vengano visualizzate all'avvio del browser, clicchiamo sul pulsante Opera e poi su Schede e Finestre -> Sessioni -> Salva questa sessione.... Nella finestra che viene visualizzata spuntiamo la casella Carica questa sessione ad ogni avvio di Opera e clicchiamo su OK. Per assicurarci della corretta riuscita dell'operazione, torniamo nella finestra di configurazione e verifichiamo che sia selezionata la voce Carica una sessione salvata. Al riavvio, Opera caricherà automaticamente le pagine salvate nella sessione. Poiché un numero troppo elevato di pagine (più di 10) può causare rallentamenti dell'avvio di Opera anche piuttosto evidenti, raccomando di scegliere le pagine da caricare senza esagerare nel numero. Per cambiare le pagine da caricare è sufficiente creare una nuova sessione seguendo la procedura appena vista. Per modificare una sessione già creata, apriamola seguendo la combinazione Pulsante Opera -> Schede e Finestre -> Sessioni -> Nome della Sessione, apriamo le pagine desiderate e rieseguiamo la procedura per la creazione di una nuova sessione, avendo cura di darle lo stesso nome di quella che vogliamo modificare. Mostra la finestra di avvioUtilizzando questa opzione all'avvio verrà visualizzata una finestra che consente di scegliere tra le modalità viste sopra. Segnala ad un amico |
- Unisciti a noi
- | Condizioni d'uso
- | Informativa privacy
- | La Redazione
- | Info
- | Pressroom
- | Contattaci
© Copyright 2025 BlazeMedia srl - P. IVA 14742231005
- Gen. pagina: 0.97 sec.
- | Utenti conn.: 136
- | Revisione 2.0.1
- | Numero query: 43
- | Tempo totale query: 0.3