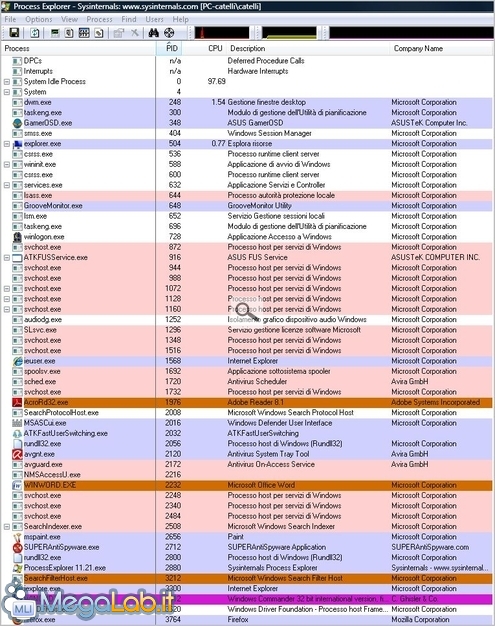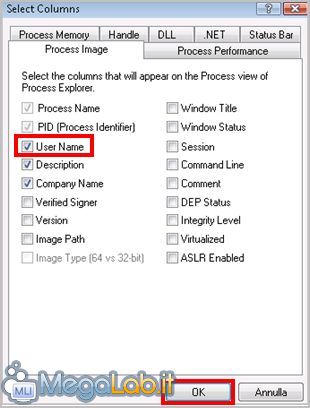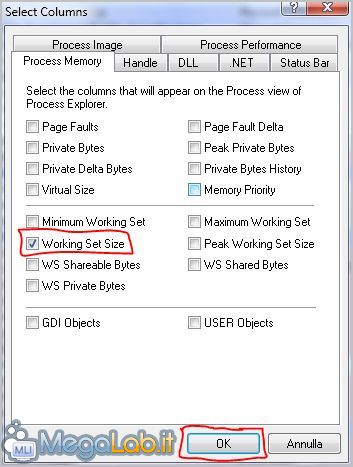Canali
Ultime news

Ultimi articoli
 Le ultime dal Forum
Le nostre guide |

Correlati Tag
Il pezzo che stai leggendo è stato pubblicato oltre un anno fa.
 La trattazione seguente è piuttosto datata. Sebbene questo non implichi automaticamente che quanto descritto abbia perso di validità, non è da escludere che la situazione si sia evoluta nel frattempo. Raccomandiamo quantomeno di proseguire la lettura contestualizzando il tutto nel periodo in cui è stato proposto. La trattazione seguente è piuttosto datata. Sebbene questo non implichi automaticamente che quanto descritto abbia perso di validità, non è da escludere che la situazione si sia evoluta nel frattempo. Raccomandiamo quantomeno di proseguire la lettura contestualizzando il tutto nel periodo in cui è stato proposto.
Un ottimo strumento per tenere sotto controllo tutti i processi in esecuzione sul proprio computer è senza dubbio Process Explorer. Si tratta di un programma simile al Task Manager di Windows XP e a Gestione attività di Windows Vista, ma è decisamente più potente e completo. Questo software, disponibile solo in lingua inglese, è prodotto da Sysinternals (società acquisita alcuni anni fa da Microsoft), la versione più recente è la 11.21 ed è scaricabile gratuitamente in Internet all'indirizzo. Molto leggero e abbastanza semplice da usare, Process Explorer non ha nemmeno bisogno di essere installato: per utilizzarlo è sufficiente fare doppio clic sul file eseguibile, l'unica avvertenza è che, per poter usufruire di tutte le sue potenzialità, è necessario avviarlo con privilegi amministrativi. Nella sua interfaccia predefinita, Process Explorer mostra solo le informazioni principali riguardo ai processi in esecuzione, ma, fortunatamente, è possibile personalizzarlo affinché mostri tutti i dettagli che ci interessano. Quella che vediamo nell'immagine qui sotto è la configurazione standard.
Personalmente consiglio di aggiungere almeno altre due colonne che possono fornirci informazioni più dettagliate sul software in esecuzione sul computer.
Innanzitutto visualizziamo il nome dell'utente che ha avviato un determinato processo
È anche possibile visualizzare la quantità di memoria RAM occupata da un determinato processo: in questo modo possiamo sapere quali sono i programmi che impegnano maggiormente le risorse del nostro sistema
La barra degli strumenti Segnala ad un amico |
- Unisciti a noi
- | Condizioni d'uso
- | Informativa privacy
- | La Redazione
- | Info
- | Pressroom
- | Contattaci
© Copyright 2025 BlazeMedia srl - P. IVA 14742231005
- Gen. pagina: 2.58 sec.
- | Utenti conn.: 122
- | Revisione 2.0.1
- | Numero query: 40
- | Tempo totale query: 0.09