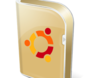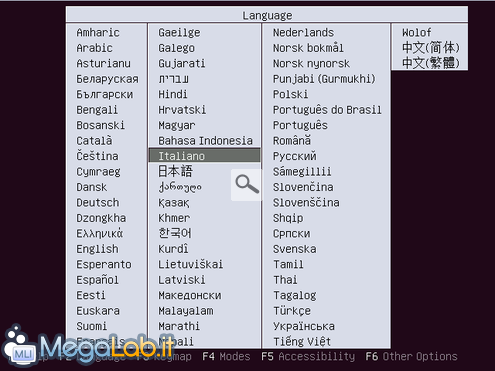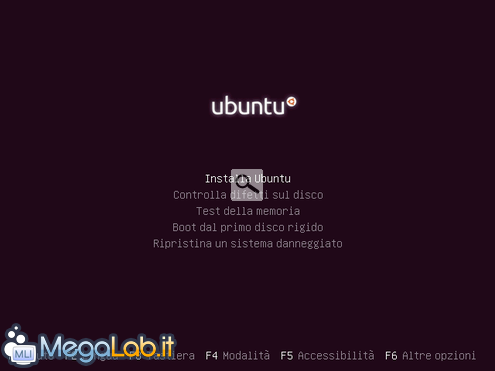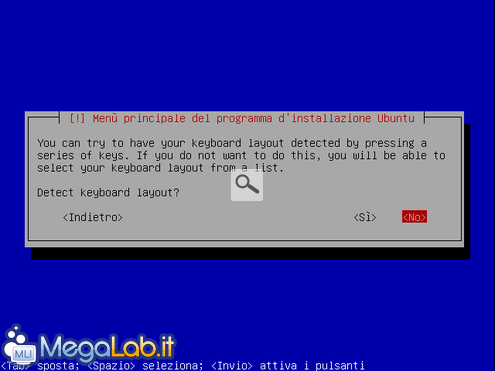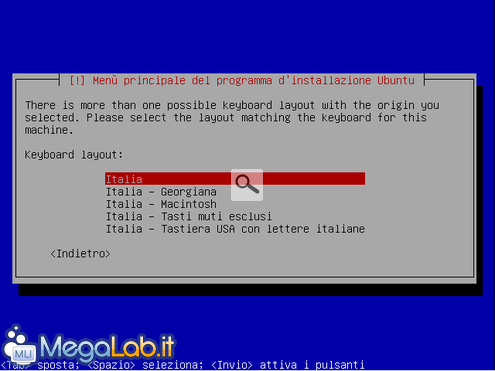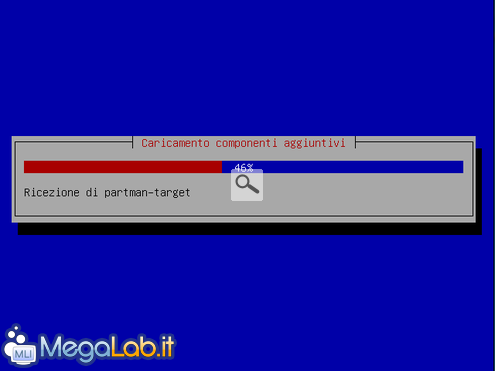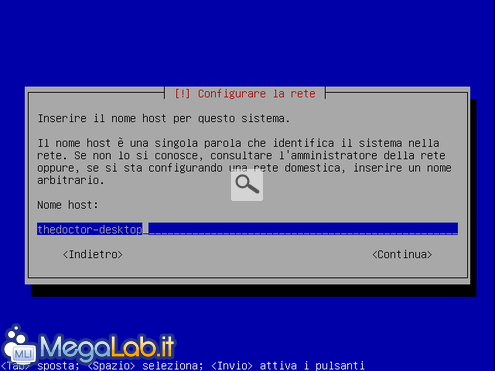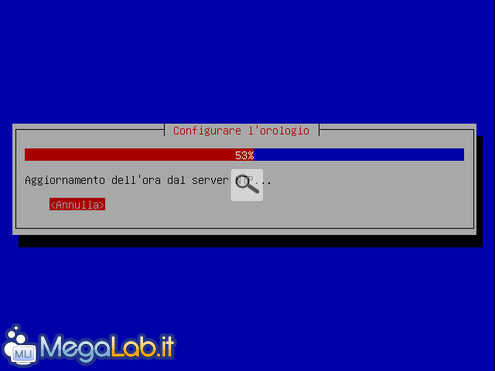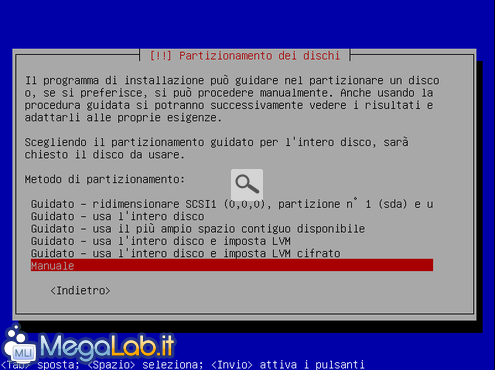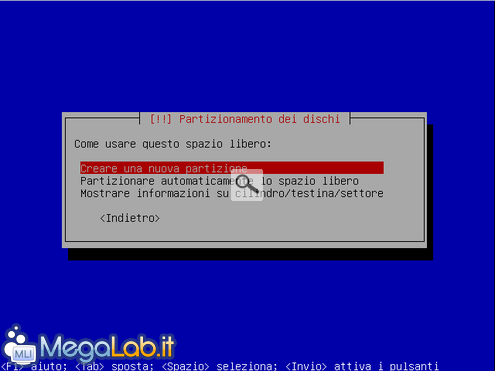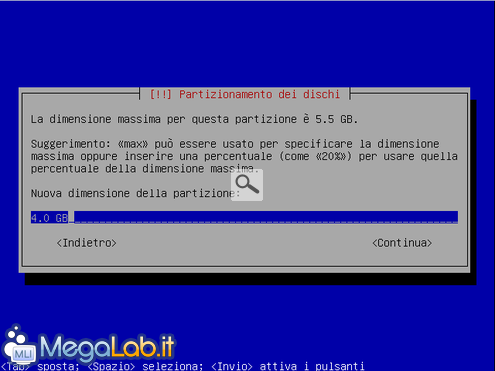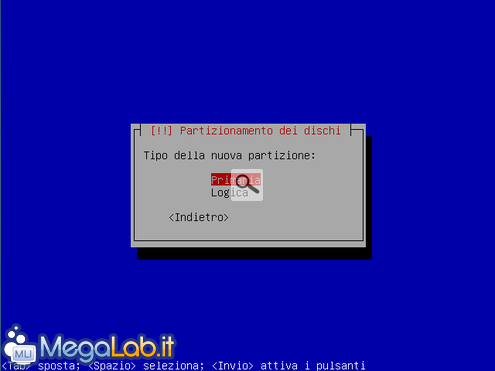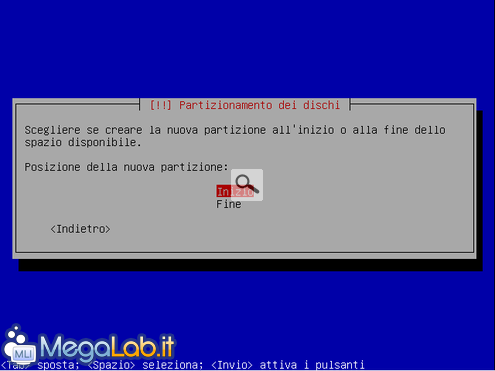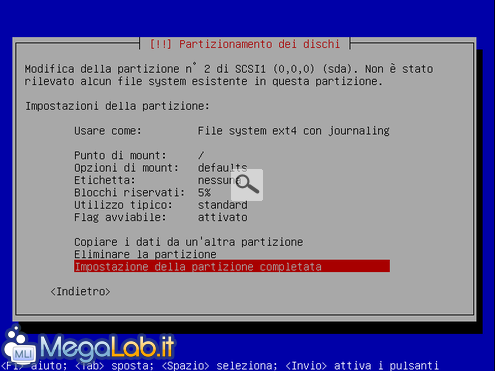Canali
Ultime news

Ultimi articoli
 Le ultime dal Forum |

Correlati
 TagPassa qui con il mouse e visualizza le istruzioni per utilizzare i tag!
Il pezzo che stai leggendo è stato pubblicato oltre un anno fa.
 La trattazione seguente è piuttosto datata. Sebbene questo non implichi automaticamente che quanto descritto abbia perso di validità, non è da escludere che la situazione si sia evoluta nel frattempo. Raccomandiamo quantomeno di proseguire la lettura contestualizzando il tutto nel periodo in cui è stato proposto. La trattazione seguente è piuttosto datata. Sebbene questo non implichi automaticamente che quanto descritto abbia perso di validità, non è da escludere che la situazione si sia evoluta nel frattempo. Raccomandiamo quantomeno di proseguire la lettura contestualizzando il tutto nel periodo in cui è stato proposto.
La versione "Alternate" di Ubuntu, a differenza di quella "Desktop", è una versione che presenta un installer completamente testuale e non grafico. Tale particolarità, oltre a consentire l'installazione del sistema su computer che dispongano di una dotazione di memoria RAM inferiore a 256 MB, risulta fondamentale per bypassare eventuali problemi con la scheda video. Al termine dell'installazione, comunque, si avrà un sistema identico in tutto e per tutto alla versione "Desktop". Per ottenere la ISO di Ubuntu "Alternate" è sufficiente cliccare qui e poi sull'apposito pulsante. Installazione - Parte IDopo aver scaricato e masterizzato la ISO avviamo in nostro computer avendo cura di fare il boot da CD/DVD. La prima finestra che si presenta davanti ai nostri occhi ci consente di scegliere la lingua di installazione. Spostiamoci con i tasti freccia su Italiano e premiamo Invio. Dopo aver scelto la lingua premiamo di nuovo Invio per avviare l'installazione. Come prima cosa selezioniamo la nostra nazione e premiamo Invio. A meno di non possedere una tastiera particolare, lasciamo su No e premiamo Invio per non effettuare il controllo del layout. Se viene rilevata correttamente lasciamo su Italia e premiamo Invio, altrimenti scorriamo l'elenco fino a selezionarla manualmente. Come layout lasciamo Italia e premiamo Invio. Attendiamo il controllo del disco ed il caricamento di alcuni componenti aggiuntivi... ... dopodichè digitiamo il nome che vogliamo dare al nostro computer e premiamo Invio. Attendiamo la configurazione automatica dell'ora e di altri servizi... ... ed attendiamo il rilevamento dei dischi per procedere al partizionamento. Per completezza di informazioni andremo ad installare il nostro Ubuntu 10.04 su un hard disk da 10 GB dove si trova già Windows XP, realizzando il più classico dei dual boot. Come possiamo vedere, l'installer offre numerose opzioni guidate ma per approfondire spostiamoci su Manuale e premiamo Invio. Il disco in questione ha una partizione da 5 GB dove è installato Windows XP ed i restanti GB sono di spazio libero. Spostiamoci su tale spazio e premiamo Invio. Potremmo far partizionare automaticamente lo spazio al programma, invece lasciamo su Creare una nuova partizione e premiamo Invio. Impostiamo la dimensione in GB della nuova partizione, ricordandoci di lasciare spazio sufficiente per la swap, e premiamo Invio. Scegliamo Primaria come tipo della partizione e premiamo Invio. Lasciamo su Inizio e premiamo Invio. Spostiamoci su Flag avviabile e premiamo Invio ed infine su Impostazione della partizione completata e premiamo ancora Invio. Installazione - Parte II Pagine
Segnala ad un amico |
- Unisciti a noi
- | Condizioni d'uso
- | Informativa privacy
- | La Redazione
- | Info
- | Pressroom
- | Contattaci
© Copyright 2025 BlazeMedia srl - P. IVA 14742231005
- Gen. pagina: 0.7 sec.
- | Utenti conn.: 97
- | Revisione 2.0.1
- | Numero query: 38
- | Tempo totale query: 0.14