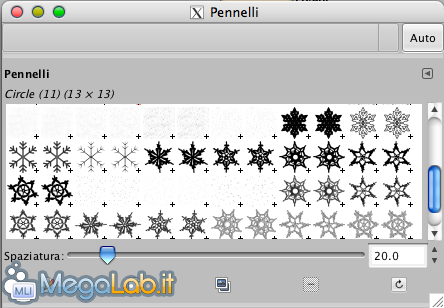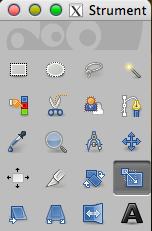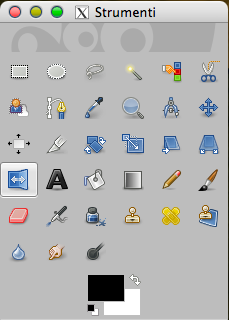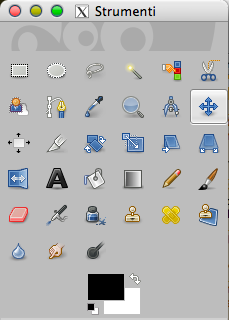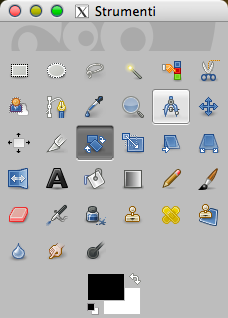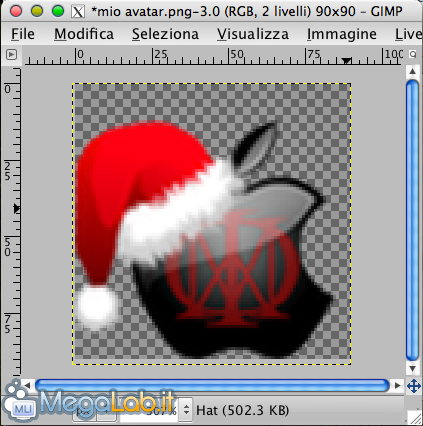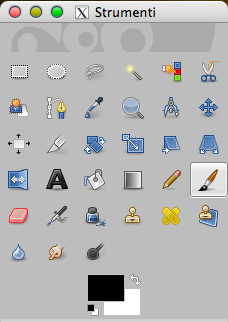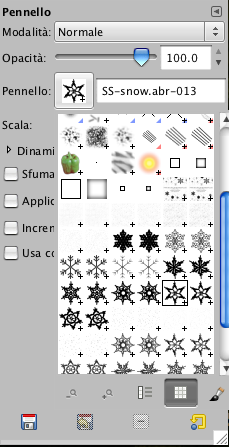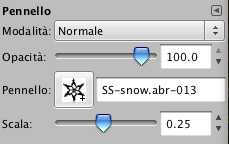Canali
Ultime news

Ultimi articoli
 Le ultime dal Forum |

Correlati TagPassa qui con il mouse e visualizza le istruzioni per utilizzare i tag!
Il pezzo che stai leggendo è stato pubblicato oltre un anno fa.
 La trattazione seguente è piuttosto datata. Sebbene questo non implichi automaticamente che quanto descritto abbia perso di validità, non è da escludere che la situazione si sia evoluta nel frattempo. Raccomandiamo quantomeno di proseguire la lettura contestualizzando il tutto nel periodo in cui è stato proposto. La trattazione seguente è piuttosto datata. Sebbene questo non implichi automaticamente che quanto descritto abbia perso di validità, non è da escludere che la situazione si sia evoluta nel frattempo. Raccomandiamo quantomeno di proseguire la lettura contestualizzando il tutto nel periodo in cui è stato proposto.
IntroduzioneIl Natale si avvicina e in molti potrebbero aver voglia di donare un tocco diverso al proprio avatar, vediamo come fare con pochi e semplici strumenti. Useremo The Gimp, di cui si è più volte parlato, qui il download per Windows, Mac e Linux. Lo scopo sarà decorare il nostro avatar, aggiungendovi elementi prettamente natalizi, quali ad esempio fiocchi di neve, coccarde colorate, cappellino e barba da Babbo Natale. I pennelli per la neveCominciamo col procurarci il materiale necessario. Nella fattispecie utilizzeremo alcuni pennelli la cui forma è proprio ciò che stiamo cercando di riprodurre, questa tecnica si rivela molto semplice da adoperare ed utilissima per introdurre elementi semplici sia nelle forme che nelle colorazioni; noi la adotteremo per disegnare alcuni fiocchi di neve. Il punto di riferimento per me sarà il sito Deviantart.com, ricco di risorse grafiche. Vi sono sezioni dedicate ai pennelli, qui quelli per The Gimp e qui quelli per Photoshop, in realtà se utilizzate l'ultima versione di The Gimp (attualmente la 2.6) supporta anche i pennelli di Photoshop, ecco perché vi ho indirizzato ad entrambe le sezioni di DeviantArt. In alternativa potreste effettuare una ricerca tramite il motore di ricerca interno, usando parole chiavi come vPhotoshop, gimp, brushes e christmas combinate tra loro. La mia scelta è ricaduta su questo set di pennelli, ma vediamo come installarlo. Innanzitutto bisogna estrarre il file (o i file) dall'archivio scaricato, dopodiché lo sistemiamo in una cartella "comoda" che andremo a creare appositamente, ad esempio una cartella chiamata Pennello Neve posizionata sul Desktop. Avviamo The Gimp e portiamoci sul menu Modifica > Preferenze selezioniamo Cartelle > Pennelli dalla barra laterale, click sul foglio bianco per aggiungere un nuovo percorso e sfogliamo l'hard disk alla ricerca della nostra cartella, premiamo invio, applichiamo le modifiche tramite il tasto Ok e riavviamo The Gimp affinché esse abbiano effetto, come suggerito dal software stesso. Fatto ciò i vostri nuovi pennelli dovrebbero essere stati aggiunti in coda e visibili nella paletta dei pennelli in basso a destra (Maiusc+Ctrl+B per chi non dovesse riuscire a visualizzarla)
Gli altri elementi graficiCome elementi aggiuntivi alla mia realizzazione applicherò semplicemente un cappellino da Babbo Natale. In rete se ne trovano diversi, ma il più delle volte è necessario isolarli dal contesto per renderli utilizzabili (leggete qui per avere maggiori informazioni). Io, poco più giù, ne allego uno, ottenuto esportando il file originale relativo a questo tutorial appartenente ad un sito esterno. Le dimensioni sono sufficienti per adattarlo a qualsiasi avatar.
Notate che tutto ciò che sto per dire circa il cappellino vale per tutti gli altri elementi che vorrete inserire. (es. Barba) All'opera...Dopo questa noiosa, seppure breve, fase di preparativi, passiamo al disegno in sé. Io personalizzerò il mio avatar, questo è l'originale da cui partirò, ma potreste volerlo disegnare ex novo, a voi la scelta.
Apriamolo con The Gimp File > Apri...
Innanzitutto faccio due calcoli rapidi, e mi rendo conto che per aggiungere il cappellino e restare nella dimensione massima consentita dal forum devo ridimensionare la mela. Dalla barra degli strumenti scelgo Strumento scala (Ctrl+T), clicco sulla mela, la afferro dalla maniglia in alto a sinistra e la ridimensiono tenendo premuto Ctrl per mantenere fisse le proporzioni. Al termine clicco su Scala (nella finestrella che si sarà aperta nel frattempo) e le modifiche vengono applicate. In alternativa potrei provare ad inserire direttamente i valori di pixel per lato nella finestrella appena citata. Ora utilizziamo il cappellino, apriamo anch'esso con The Gimp, selezioniamo tutto tramite Seleziona > Tutto e copiamo tale selezione (Ctrl+C). Fatto ciò possiamo anche chiudere l'immagine del cappello senza salvare, e ritornare all'avatar. Creiamo un nuovo livello Livello > Nuovo Livello e lo rinominiamo "Hat" (cappello in inglese) e lasciando tutto il resto invariato confermiamo con Ok. Assicurandoci d'aver selezionato il nuovo livello (vedi immagine), incolliamo il contenuto dalla memoria, ovvero il cappellino, tramite Modifica > Incolla o Ctrl+V
Quasi sicuramente, il cappellino non sarà della dimensione richiesta, e a volte, come nel mio caso, non ha neppure l'orientamento giusto. Vediamo come fare. Per ridimensionarlo seguiamo gli stessi step descritti in precedenza quando volevamo rimpicciolire la mela, tramite lo Strumento scala
Ora utilizziamo lo Strumento rifletti per riflettere, appunto, il cappellino.
Per far ciò non ci resta che cliccare sull'area selezionata e tenendo premuto il tasto sinistro del mouse spostarci a destra con il puntatore, rilasciato il pulsante vedremo applicate le modifiche.
Adesso spostiamo il cappellino nella posizione desiderata, tramite lo strumento Sposta, dall'utilizzo più che elementare.
Se ne abbiamo esigenza possiamo anche ruotare il cappello, tramite lo Strumento ruota (nell'immagine è quello con i due rettangolini e le freccette)
Una volta applicati gli ultimi ritocchi, ridimensionamenti aggiuntivi e piccole regolazioni, questo è il risultato.
Passiamo ora a disegnare la neve. Selezioniamo lo strumento Pennello, e in basso, sotto la barra degli strumenti, scegliamo, tra i pennelli aggiunti in precedenza, quello che più ci aggrada. Per visualizzare l'elenco dei pennelli disponibili clicchiamo sull'anteprima a destra della voce Pennello:
Ridimensioniamo il pennello (tramite il cursore Scala nell'immagine sottostante) e impostiamone il colore (Bianco), facendo doppio click sul rettangolo nero il quale fa riferimento al colore principale che stiamo adoperando.
Creiamo un nuovo livello Livello > Nuovo e chiamiamolo Neve. Con il pennello attivo "picchiettiamo" l'intera area con brevi click, senza trascinare il pennello, e i fiocchi di neve compariranno lentamente. Sarebbe una buona idea cambiare ogni tanto la forma del pennello e le sue dimensioni, avendone molti a disposizione, in modo tale da non creare monotonia nell'immagine. Questo è il lavoro ultimato, non ci resta che salvarlo. (nel mio caso è difficile distinguere tutti i fiocchi di neve a causa dello sfondo bianco dell'avatar)
Per problemi di ogni genere le porte del Forum sono sempre aperte. Segnala ad un amico |
- Unisciti a noi
- | Condizioni d'uso
- | Informativa privacy
- | La Redazione
- | Info
- | Pressroom
- | Contattaci
© Copyright 2025 BlazeMedia srl - P. IVA 14742231005
- Gen. pagina: 1.14 sec.
- | Utenti conn.: 102
- | Revisione 2.0.1
- | Numero query: 45
- | Tempo totale query: 0.21