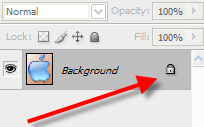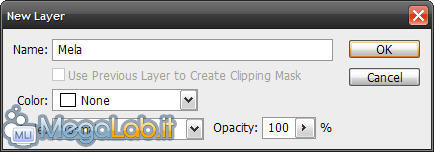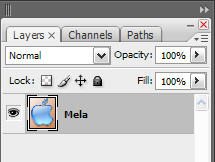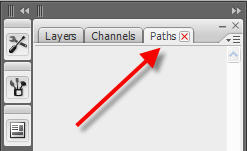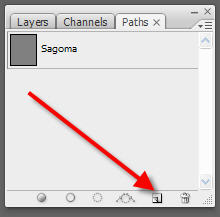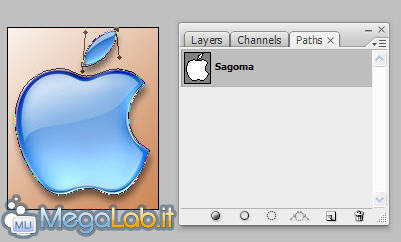Canali
Ultime news

Ultimi articoli
 Le ultime dal Forum |

Correlati
 TagPassa qui con il mouse e visualizza le istruzioni per utilizzare i tag!
Il pezzo che stai leggendo è stato pubblicato oltre un anno fa.
 La trattazione seguente è piuttosto datata. Sebbene questo non implichi automaticamente che quanto descritto abbia perso di validità, non è da escludere che la situazione si sia evoluta nel frattempo. Raccomandiamo quantomeno di proseguire la lettura contestualizzando il tutto nel periodo in cui è stato proposto. La trattazione seguente è piuttosto datata. Sebbene questo non implichi automaticamente che quanto descritto abbia perso di validità, non è da escludere che la situazione si sia evoluta nel frattempo. Raccomandiamo quantomeno di proseguire la lettura contestualizzando il tutto nel periodo in cui è stato proposto.
Cancellare lo sfondo ad una vostra immagine o fotografia è un lavoro piuttosto semplice, ma allo stesso tempo richiede un minimo di esperienza e pazienza, se volete ottenere risultati eccezionali. I metodi per raggiungere tali risultati sono pressoché infiniti: si passa dall'utilizzo della Bacchetta Magica a quello della Gomma. Analizziamo ora uno dei metodi più "professionali", che permette di ottenere risultati stupefacenti con la massima comodità di lavoro, e sfruttando al meglio le Maschere di Photoshop. I PreparativiPartiamo dalla nostra immagine da scontornare.
Come vedete, lo sfondo non è omogeneo. Effettuare una selezione tramite Bacchetta Magica porterebbe a risultati poco accurati. Importiamo quindi la nostra immagine in Photoshop: File > Open...; oppure, più semplicemente, trasciniamo l'immagine nella finestra principale del programma. Sblocchiamo ora il livello Background, che il software blocca di default, impedendone così numerose modifiche.
Per fare ciò, occorre rinominare il livello Background. Cliccando due volte sul suo nome nella palette Livelli, appare la seguente finestra.
Digitiamo il nuovo nome del livello, ad esempio "Mela", e clicchiamo su OK. Ora Il livello "Mela" nella palette dei Layers dovrebbe apparire così. Il lucchetto che indica il livello bloccato è ora scomparso.
Si parte... - Il TracciatoProcediamo con il ritaglio vero e proprio dell'immagine. Per prima cosa, ci spostiamo sulla palette dei Paths, a fianco a quella di Layers e Channels.
Creiamo un nuovo Tracciato (Path), selezionando l'apposita icona in fondo alla palette. Rinominiamolo "Sagoma", facendo doppio click sul nome.
Selezioniamo ora dal menu degli strumenti il Pen Tool (Strumento Penna, tasto rapido P)
Con lo strumento attivo e il Path selezionato iniziamo a disegnare il contorno dell'immagine. Questa è forse la fase più delicata e richiede maggiore esperienza. Penna si basa sulle Curve di Bézier; il metodo di disegno è piuttosto intuitivo. È sufficiente cliccare in una posizione sull'immagine per fissare un punto d'ancoraggio (Anchor Point). Il software unirà i diversi punti tramite linee, la cui curvatura può essere modificata a piacimento, agendo sulle due linee direzionali che si diramano a partire dal punto d'ancoraggio, tenendo premuto il tasto ALT e il tasto sinistro del mouse (per rendere visibili le linee per la regolazione, basta tenere premuto ALT + click sinistro sul punto e spostare il cursore del mouse). In questa fase risulta molto utile lavorare con un livello di zoom elevato, per incrementare la precisione del lavoro.
Eseguite il tutto con calma, è la fase più importante. A fine lavoro dovreste avere qualcosa del genere.
Segnala ad un amico |
- Unisciti a noi
- | Condizioni d'uso
- | Informativa privacy
- | La Redazione
- | Info
- | Pressroom
- | Contattaci
© Copyright 2024 BlazeMedia srl - P. IVA 14742231005
- Gen. pagina: 0.95 sec.
- | Utenti conn.: 157
- | Revisione 2.0.1
- | Numero query: 44
- | Tempo totale query: 0.13