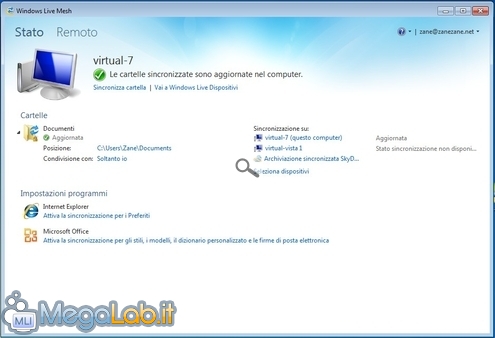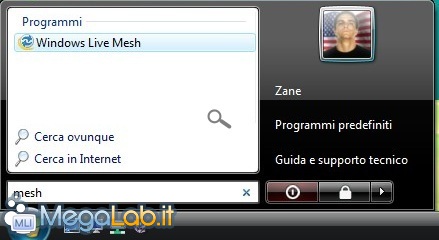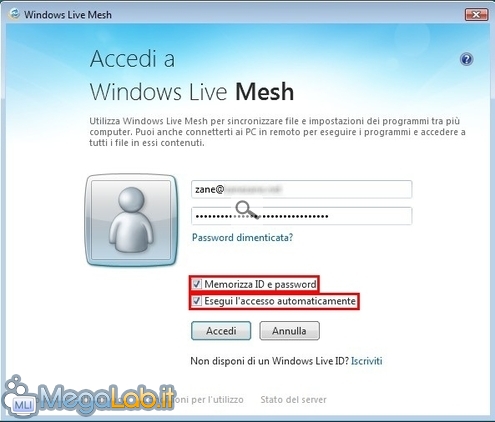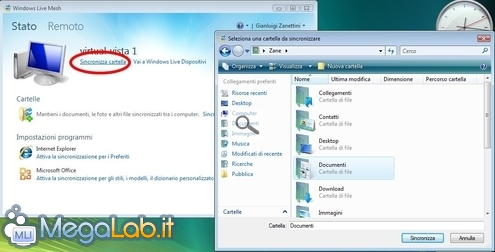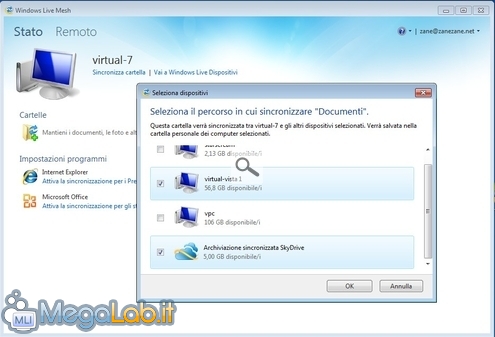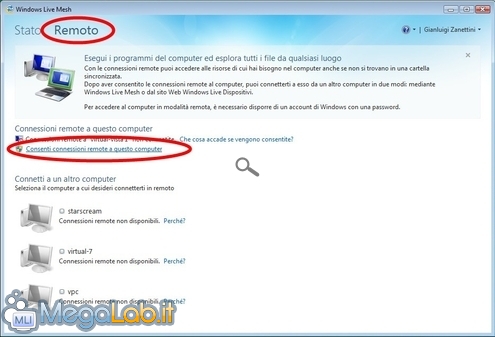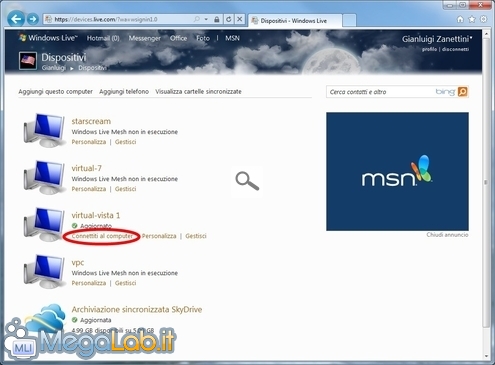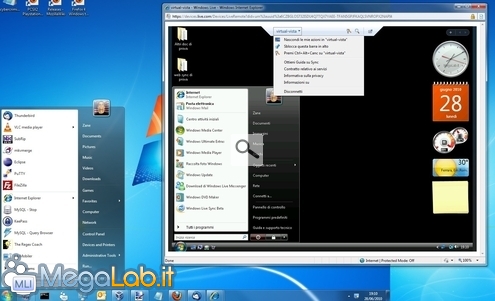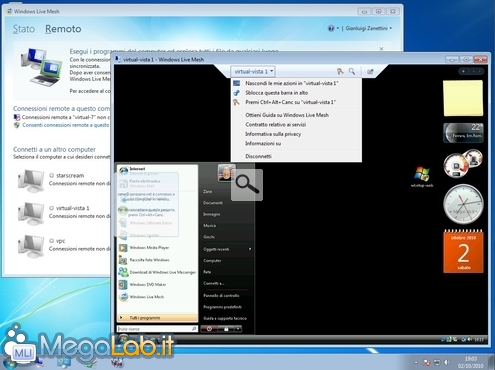File sempre disponibili e sincronizzati, grazie a Windows Live Mesh 2011
Sincronizzare file fra più computer è ormai divenuta un'esigenza alquanto diffusa, anche presso gli utenti meno smanettoni. Trovandosi spesso a lavorare su calcolatori differenti (PC di casa, dell'ufficio, notebook e netbook, tanto per citarne alcuni) la vecchia soluzione di trasferire i documenti via e-mail oppure mediante chiavetta USB è sempre meno pratica, ed il rischio di incorrere in errori e conflitti è elevato.
È quindi naturale che il settore dei programmi di sincronizzazione si stia sviluppando tanto rapidamente, abbracciando due approcci differenti: quello peer-to-peer, in cui i computer allineano i file dialogando direttamente fra loro mediante la rete locale (LAN), e quello cloud, nel quale i calcolatori coinvolti fanno riferimento ad un server nella "nuvola" (cloud) Internet che si occupa di gestire l'operazione.
Se Allway Sync e FreeFileSync sono ottimi esponenti del primo gruppo, il celebre DropBox è indubbiamente uno dei pesi massimi nella sincronizzazione cloud.
Con la più recente iterazione di Windows Live Essentials, Microsoft ha scelto di scendere in campo anche in questo settore con un eccellente software gratuito
La suite di strumenti addizionali per Windows veicola infatti anche una versione profondamente rivista di Windows Live Mesh (era Windows Live Sync durante la fase beta), eccellente strumento dotato sia di funzionalità di sincronizzazione peer-to-peer, sia della capacità di appoggiarsi alla nuvola e consentire l'accesso da remoto ai vari PC in modo semplicissimo.
Nel corso di questa guida vedremo come predisporre il tutto nel modo più rapido possibile.
Per molti, ma non per tutti
Il software trattato in questo articolo è completamente gratuito, ma compatibile solo con Windows Vista, Windows 7 e Mac OS X 10.5 e successivi: gli utenti di Windows XP sono quindi esclusi a priori, e devono rivolgersi ad una delle alternative.
Non vi sono pre-requisiti particolari per quanto riguarda Windows 7 e Mac OS X.
I computer governati da Windows Vista devono invece essere aggiornati a Service Pack 2 ed equipaggiati con la patch Platform Update: si tratta della stessa che veicola anche DirectX 11.
Per quanto riguarda l'aspetto hardware invece, è richiesto un processore ad almeno 1.6 GHz affiancato da 1 GB di memoria RAM.
Ottenere Windows Live Mesh
Una volta essersi sincerati che tutti i pre-requisti siano soddisfatti, è possibile scaricare ed installare Windows Live Essentials, pacchetto che comprende anche Windows Live Sync. La pagina di riferimento per il download è questa.
Prima di procedere però, vi suggerisco di verificare che il programma non sia già installato sul vostro sistema: poiché la procedura di setup è la stessa utilizzata anche per il popolare Windows Live Messenger, è senz'altro possibile che già siate dotati anche di Windows Live Mesh.
Per scoprirlo, basata cercare il termine mesh nel campo di ricerca del menu Start
Installazione
Contrariamente ad altri strumenti di sincronizzazione trattati su queste pagine, Windows Live Sync deve essere installato su tutti i calcolatori che si desidera mantenere sincronizzati: per semplificare al massimo la configurazione, raccomando vivamente di completare il setup su tutti i vari computer immediatamente, senza soffermarsi sulla configurazione.
L'operazione non presenta passaggi degni di nota: limitatevi a premere ripetutamente Avanti e riavviare (se richiesto) e sarete pronti.
Primo avvio
Potete avviare il programma dalla cartella Tutti i programmi -> Windows Live Essentials del menu Start, come di consueto.
Al primo avvio, vi verrà richiesto di fornire le credenziali di accesso al servizio Windows Live: si tratta delle stesse utilizzate per Windows Live Messenger. Se ancora non avete un profilo, dovete registrarvi (gratuitamente) seguendo l'apposito link proposto nella schermata
Vi raccomando vivamente di mantenere spuntate le due caselle di controllo: in caso contrario, il servizio non funzionerà nel modo ottimale.
A questo punto, assicuratevi di effettuare il primo log-in su Windows Live Mesh da tutti i computer coinvolti nella sincronizzazione.
Spostatevi quindi su uno di essi per la (semplicissima) fase di configurazione.
Un punto di forza di Windows Live Mesh è sicuramente l'estrema semplicità dalla fase di configurazione.
Una volta avviato il programma, cliccate sul collegamento Sincronizza cartella ed utilizzate la finestra di dialogo proposta per individuare la directory che desiderate sincronizzare
Il software vi chiederà su quali dei vari computer sui quali avete installato Windows Live Essentials volete replicare tale cartella.
Qui è necessaria una piccola attenzione: per assicurarvi che i vostri file siano sempre sincronizzati nel modo più pratico possibile, assicuratevi di spuntare anche l'opzione Archiviazione sincronizzata SkyDrive: questo farà sì che il servizio operi sia in modalità locale (cioè trasferendo i file via LAN, se possibile), sia tramite lo spazio di sincronizzazione cloud
Un altro vantaggio da non sottovalutare fornito dall'opzione SkyDrive è costituito dal fatto che i file in formato Microsoft Office presenti nella cartella saranno visualizzabili e modificabili anche tramite web, ovvero da qualsiasi computer collegato ad Internet (anche in caso sia sprovvisto di Windows Live Essentials): per maggiori informazioni, si veda "La versione gratuita di Office 2010 apre ufficialmente al grande pubblico".
Cliccate su Ok e... voilà, è già tutto pronto! Il percorso indicato verrà aggiunto alla lista ed il gioco è fatto
I file presenti nella cartella indicata saranno immediatamente copiati sullo spazio di archiviazione remoto ed anche sugli altri computer indicati, in caso questi siano accesi e collegati alla rete locale.
D'ora in avanti, ogni creazione, modifica o cancellazione apportata da una parte al contenuto della cartella indicata, verrà silenziosamente e automaticamente "fotocopiata" anche sulle altre postazioni.
Potete chiaramente ripetere l'operazione ed aggiungere alla lista tutte le directory che desiderate sincronizzare.
Notate che non è necessario replicare la configurazione sugli altri computer: spostandovi sulle altre postazioni infatti, noterete che le relative istanze di Windows Live Mesh elencano già le relative directory nelle proprie liste di quelle da sincronizzarsi.
Segnalibri ed impostazioni Microsoft Office
Se utilizzate Internet Explorer per la navigazione su web, non dimenticate di tornare a Windows Live Sync e cliccare anche sul link Attiva la sincronizzazione dei Preferiti relativo al browser Microsoft. Questo farà sì che anche i vostri segnalibri siano automaticamente sincronizzati fra i vari computer.
Lo stesso dicasi per Microsoft Office: cliccando sul relativo collegamento, saranno alcune impostazioni della suite da ufficio (firme di Outlook, stili e modelli personalizzati) ad essere sempre allineate.
Ricordate solamente che, in questo caso, dovrete attivare la relativa opzione su tutti i computer sui quali desiderate che siano sincronizzati i dati.
Quando NON usare SkyDrive
Poco fa vi raccomandavo di attivare anche Archiviazione sincronizzata SkyDrive durante l'aggiunta delle nuove cartelle. Questa raccomandazione è sempre valida... tranne per le cartelle particolarmente voluminose.
Lo spazio cloud offerto da SkyDrive ammonta infatti a 5 GB (erano solo 2 GB durante la beta). Non pensate quindi di poter sincronizzare l'intera directory con le foto degli ultimi 10 anni appoggiandovi alla nuvola! In caso una directory superi (o sia prossima) a tale limite, potete sincronizzarla solamente attraverso la rete LAN.
Lo svantaggio? le cartelle configurate per la sola sincronizzazione locale verranno allineate solamente in caso i due PC siano correttamente in grado di condividere file e cartelle, e solamente in caso essi siano accesi contemporaneamente. Inoltre, i documenti da ufficio in esse contenuti non saranno editabili tramite Office Web Apps.
Appoggiandosi a SkyDrive invece, non si presenta nessuna delle due limitazioni.
Limitazioni addizionali
Sto utilizzando il servizio con soddisfazione da qualche tempo ormai, e posso confermare che Windows Live Mesh opera come promesso.
L'immediatezza della configurazione e la trasparenza di funzionamento lo rendono un compagno ideale, in grado di liberare il grande pubblico da uno dei principali fastidi che si incontrano lavorando su postazioni differenti.
I più esigenti farebbero però bene a mettere in conto alcune limitazioni:
- Potete configurare un massimo di 200 cartelle da mantenere sincronizzate
- Ognuna delle cartelle da sincronizzare può contenere al massimo 100 mila file
- La dimensione massima di un singolo file da sincronizzabile è di 40 GB
Desktop Remoto semplificato
Oltre a permettere di sincronizzare file, Windows Live Mesh consente anche di accedere da remoto ai vari PC sui quali è installato il programma.
Se siete solamente interessati a sincronizzare file fra più computer, potete tranquillamente interrompere qui la lettura. Se invece la libertà di utilizzare i vostri calcolatori anche quando non siete fisicamente davanti agli stessi vi intriga, continuate a leggere.
Qualche tempo fa, abbiamo proposto la guida "Accedere al proprio PC ovunque: guida a Desktop Remoto". In quella sede, abbiamo visto come sfruttare una funzione integrata in Windows per utilizzare il PC anche in caso non ci si trovi fisicamente davanti allo stesso.
La configurazione di Desktop Remoto non è nulla di troppo complicato, ma gestione del nome a dominio dinamico ed il rilancio delle porte sul router sono più che sufficienti per mettere in difficoltà coloro che non lavorino quotidianamente con queste cose.
Windows Live Mesh offre una comoda alternativa, mediante la quale accedere al computer sul quale è installato il programma attraverso Internet diviene semplicissimo.
Configurazione del PC remoto
Per quanto riguarda il sistema remoto, ovvero quello al quale volete accedere via rete, la prima cosa da fare è sincerarsi che l'account che desiderate utilizzare sia protetto da password (in caso così non fosse, si veda "Come proteggere con password l'accesso a Windows").
Completata questa verifica, non dovete fare altro che installare Windows Live Mesh, eseguire l'accesso al servizio come descritto in apertura, quindi cliccare sul link Remoto presente nella parte alta della finestra principale.
Da qui, cliccate sul collegamento Consenti connessioni remote a questo computer
Sinceratevi ora che il PC sia collegato ad Internet e che sia acceso (o, se vi siete in vena di complicare un po' le cose, sia pronto per essere acceso tramite Wake-on-LAN).
Accedere al sistema via web
Ogni qual volta vorrete accedere al vostro sistema remoto da un altro computer, collegatevi alla pagina http://devices.live.com con Internet Explorer ed eseguire log-in (notate che qualsiasi altra piattaforma differente dal browser Microsoft in esecuzione su Windows genererà un errore).
Troverete qui una lista con tutti i dispositivi sui quali è stato installato Windows Live Mesh
Cliccate sul collegamento Connettiti al computer relativo al sistema di vostro interesse, quindi installate il controllo ActiveX proposto ed ultimate il breve setup.
A questo punto, dovrebbe essere già tutto pronto: qualche istante di attesa e pochi click sui vari Ok proposti dai messaggi di notifica, e dovreste essere in grado di interagire con il vostro desktop remoto
A sessione completata, basterà utilizzare il comando di menu Disconnetti mostrato dal menu a discesa presente nella parte alta della finestra per concludere.
Accedere al PC remoto via Windows Live Mesh
Quello descritto poco fa è il metodo più generale, funzionante anche in caso vi troviate a connettervi da un sistema che non sia di vostra proprietà.
Se però desiderate collegarvi da uno dei PC già configurati per la sincronizzazione, tutto diviene ancora più semplice: aprite l'istanza locale di Windows Live Mesh, cliccate nuovamente su Remoto e quindi sul link Connettiti a questo computer contestuale al calcolatore remoto che desiderate utilizzare.
Pochi istanti più tardi, il desktop del computer richiesto dovrebbe aprirsi automagicamente
MegaLab.it rispetta la tua privacy. Per esercitare i tuoi diritti scrivi a: privacy@megalab.it .
Copyright 2008 MegaLab.it - Tutti i diritti sono riservati