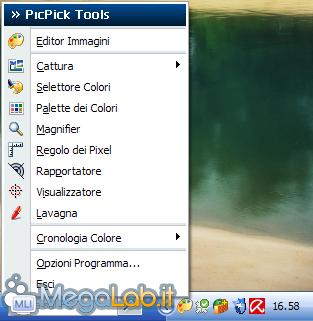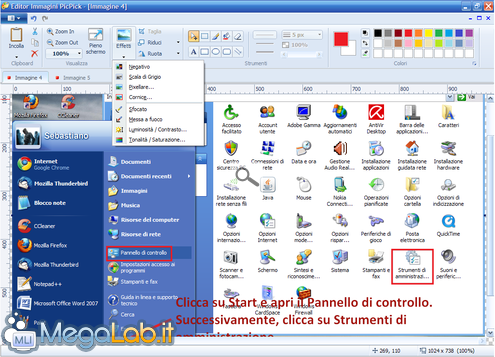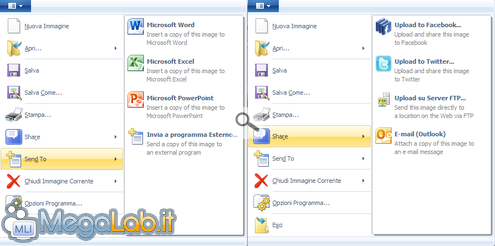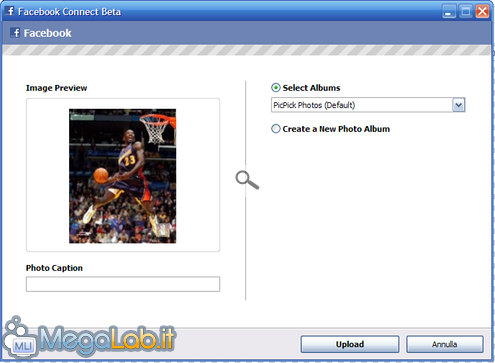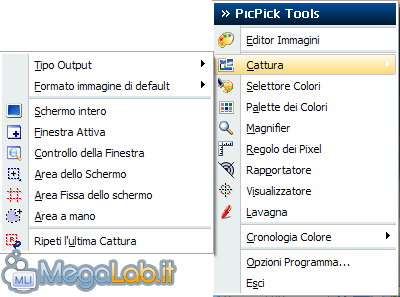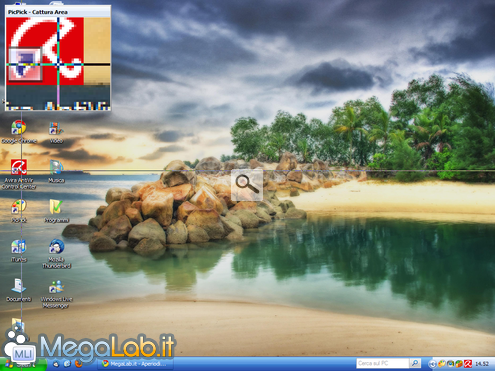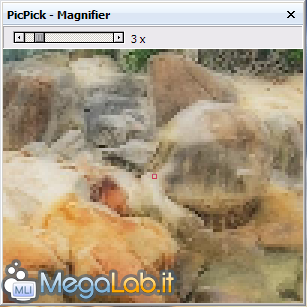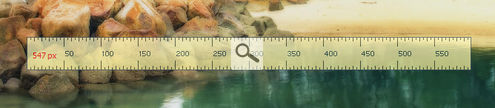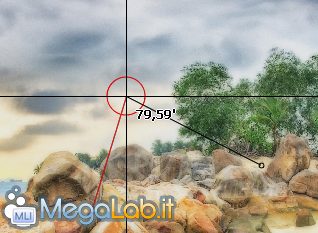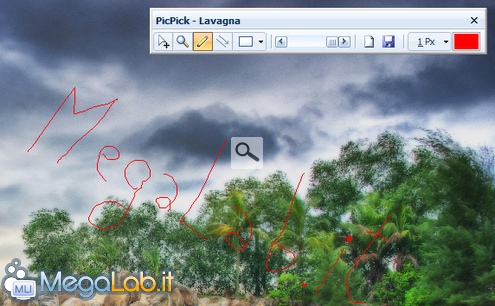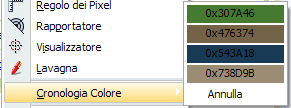Canali
Ultime news

Ultimi articoli
 Le ultime dal Forum |

PicPick: un valido strumento per catturare screenshot e pubblicarli in rete08/03/2010 - A cura di

Correlati TagPassa qui con il mouse e visualizza le istruzioni per utilizzare i tag!
screenshot (2)
, client ftp (1)
.
Tutte le operazioni che è possibile compiere con il programma sono raggiungibili dal menu contestuale dell'icona raffigurante il programma nella system tray.
Analizziamole tutte, per poter comprendere la loro utilità. Editor ImmaginiApribile anche con un doppio clic nell'iconcina di PicPick, questa utility ci permette di modificare uno screenshot, o anche una qualunque immagine presente nel PC. L'interfaccia dell'applicazione presenta una "barra multifunzione" che ricorda molto (forse troppo?) quella della versione rinnovata di Paint presente in Windows 7; il risultato di tale è molto apprezzabile visivamente, ma a mio parere risulta un po' troppo simile al sistema Scenic presente in alcuni software Microsoft. L'editor risulta molto comodo per effettuare al volo piccoli ritocchi delle proprie immagini in particolare per inserirvi frecce, box, scritte e per pixellare i caratteri, magari prima di caricarle sul proprio sito web o su qualche forum. Se invece speravate di trovare in PicPick uno strumento professionale per la modifica delle foto, sono costretto a deludervi: per questo dovete rivolgervi ad altre soluzioni più valide. Dalle opzioni dell'editor è possibile, nei menu Sharee Send To, caricare direttamente le immagini sui social network Facebook e Twitter, su un server FTP, su Outlook perché le immagini siamo inviate come allegati, e si può anche inserirle su Word, PowerPoint ed Exel, o su un'altra applicazione a scelta. Ho provato personalmente queste funzioni, a parte Upload in Twitter...non essendo registrato a questo social network, e posso confermare che funzionano tutte, anche il caricamento su Facebook che è supportato in versione beta. CatturaQuesta voce è, di fatto, la più importante di tutto il programma, in quanto ci permette di svolgere l'operazione che maggiormente ci interessa, ovvero catturare screenshot dello schermo.
Le prime due voci presenti, ovvero Tipo Outpute Formato immagine di default, ci permettono di impostare, rispettivamente, cosa fare quando viene catturata una nuova immagine (aprirla sull'editor, salvarla nei file, caricarla su un server FTP o su Facebook ecc.) ed il formato con cui esse verranno salvate; le estensioni disponibili sono BMP, JPG, PNG e GIF, quella impostata di default e PNG. Le altre, invece, ci permettono di catturare tutto lo schermo o una porzione di esso; queste sono le funzioni disponibili; con l'acronimo SDT (scorciatoia da tastiera), indico anche i tasti della tastiera a cui, di default, è associato quel tipo di cattura.
Palette dei coloriUn'altra comoda utility integrata nel programma, che permette di selezionare un determinato colore per averne il codice corrispondente nei linguaggi HTML, RGB, C++ e Delphi.
Attraverso l'iconcina a forma di penna, è possibile selezionare un colore presente dello schermo ed avere il codice corrispondente nei linguaggi prima elencati. Quest'ultima funzione, è disponibile anche in una voce a parte nel programma, ovvero Selettore Colori. MagniferÈ uno strumento che mostra lo zoom, regolabile, di una determinata porzione dello schermo.
Questa funzione è disponibile anche come ausilio per determinati tipi di cattura. Regolo dei PixelMostra nello schermo una specie di righello, liberamente trasportabile per lo schermo, che mostra la posizione, in pixel, del cursore, e rappresenta un "metro" per misurare la lunghezza, sempre in pixel, di una porzione dello schermo. RapportatoreCostituisce uno speciale goniometro per misurare sullo schermo un angolo selezionabile.
LavagnaPermette di utilizzare alcune funzioni dell'editor per ritoccare il desktop per poi immortalare un'immagine. Cronologia ColoreDa qui è possibile ottenere nuovamente ilo codice degli ultimi colori analizzati con Palette dei Colori.
Conclusioni Configurazione del programma Segnala ad un amico |
- Unisciti a noi
- | Condizioni d'uso
- | Informativa privacy
- | La Redazione
- | Info
- | Pressroom
- | Contattaci
© Copyright 2025 BlazeMedia srl - P. IVA 14742231005
- Gen. pagina: 0.21 sec.
- | Utenti conn.: 103
- | Revisione 2.0.1
- | Numero query: 38
- | Tempo totale query: 0.06