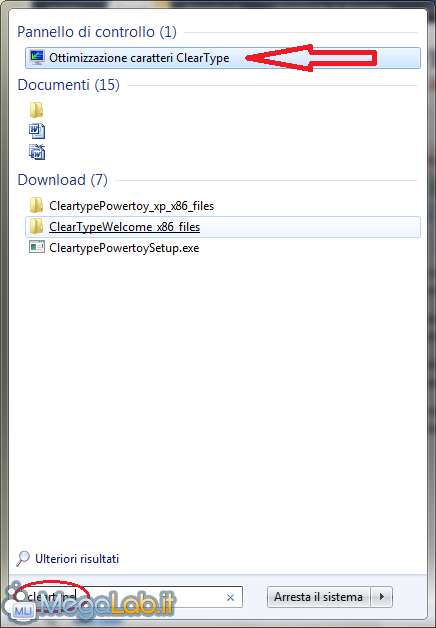Canali
Ultime news

Ultimi articoli
 Le ultime dal Forum |

Correlati
 TagPassa qui con il mouse e visualizza le istruzioni per utilizzare i tag!
Il pezzo che stai leggendo è stato pubblicato oltre un anno fa.
 La trattazione seguente è piuttosto datata. Sebbene questo non implichi automaticamente che quanto descritto abbia perso di validità, non è da escludere che la situazione si sia evoluta nel frattempo. Raccomandiamo quantomeno di proseguire la lettura contestualizzando il tutto nel periodo in cui è stato proposto. La trattazione seguente è piuttosto datata. Sebbene questo non implichi automaticamente che quanto descritto abbia perso di validità, non è da escludere che la situazione si sia evoluta nel frattempo. Raccomandiamo quantomeno di proseguire la lettura contestualizzando il tutto nel periodo in cui è stato proposto.
Con il lancio di Windows XP, Microsoft ha introdotto una tecnologia, denominata ClearType, capace di migliorare notevolmente il comfort visivo dei caratteri utilizzati dal sistema operativo e dalla maggior parte delle applicazioni. In Windows XP e Windows Vista il comportamento di questa tecnologia è configurabile tramite un'apposita pagina web o un software distribuito gratuitamente da Microsoft (quest'ultimo compatibile solo con Windows XP). In Windows 7 è invece (finalmente) presente in modo nativo un applicativo che consente di configurare il funzionamento di ClearType. Vediamo come funziona. Per prima cosa dobbiamo localizzare ed avviare il programma; apriamo quindi il menu Start e nella casella di ricerca digitiamo cleartype; dall'elenco che viene visualizzato scegliamo la voce Ottimizzazione caratteri ClearType.
Verrà avviata una procedura guidata che, tramite cinque passaggi, consente di scegliere la configurazione più adatta alle proprie esigenze (e gusto personale). Per ottenere i migliori risultati consiglio di impostare la massima risoluzione supportata dal proprio monitor (nel mio caso 1280x1024), in quanto con risoluzioni inferiori la qualità cala drasticamente. Inoltre faccio notare come la tecnologia ClearType sia ottimizzata per l'utilizzo con monitor LCD; con i vecchi monitor CRT i risultati sono solitamente scarsi. Nell'immagine qui sotto è presente la configurazione che utilizzo con il mio monitor (un LCD LG L1716S di 17''di diagonale in formato 5: 4) e che si rivela adeguata anche per lo schermo di un ASUS Eee PC 1000H. Una volta completata la configurazione è sufficiente cliccare sul pulsante Fine. Potrebbe venire richiesta l'immissione della password di amministratore. Se non si è soddisfatti del risultato raggiunto è possibile cliccare sul pulsante Indietro presente in alto a destra per tornare ad ognuno dei passaggi precedenti e scegliere una configurazione differente. Cliccando sul pulsante Annulla le modifiche apportate non vengono considerate e viene chiusa la finestra di configurazione. Segnala ad un amico |
- Unisciti a noi
- | Condizioni d'uso
- | Informativa privacy
- | La Redazione
- | Info
- | Pressroom
- | Contattaci
© Copyright 2025 BlazeMedia srl - P. IVA 14742231005
- Gen. pagina: 0.25 sec.
- | Utenti conn.: 94
- | Revisione 2.0.1
- | Numero query: 43
- | Tempo totale query: 0.07