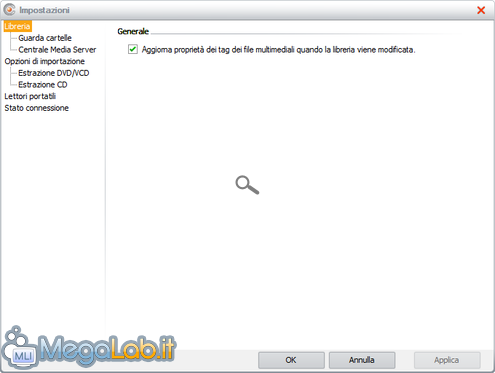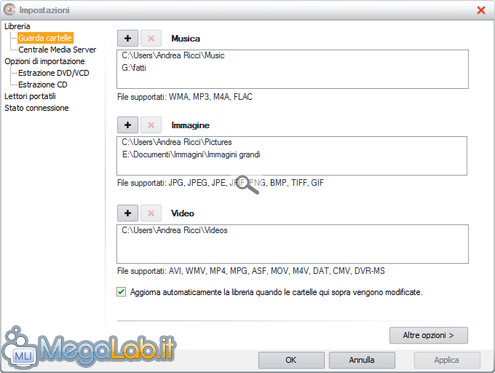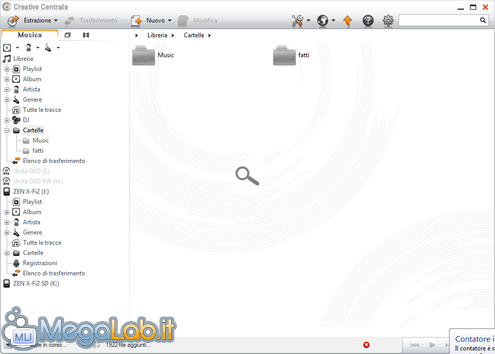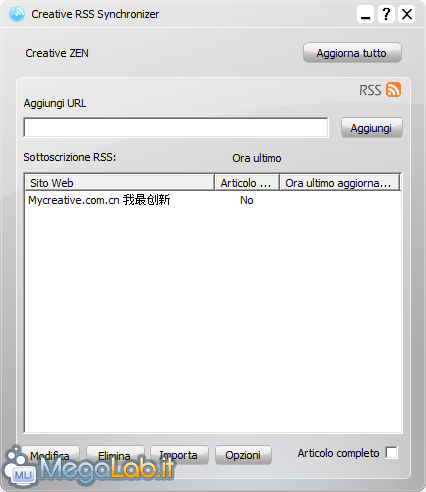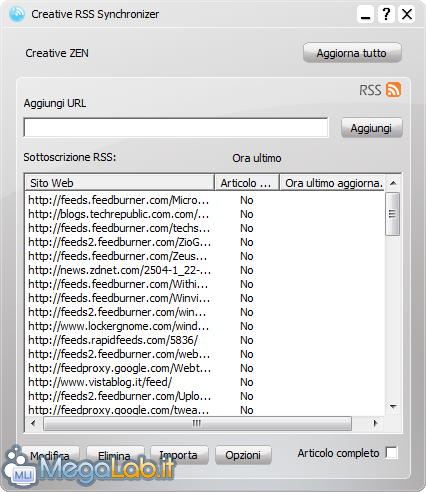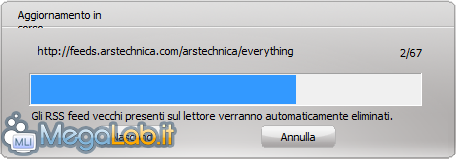Canali
Ultime news

Ultimi articoli
 Le ultime dal Forum |

Correlati TagPassa qui con il mouse e visualizza le istruzioni per utilizzare i tag! A questo punto, siamo pronti per inserire i contenuti all'interno del nostro lettore. In quest'ultima pagina tecnica vedremo come inserire qualunque cosa: musica, foto, video, contatti, attività e quant'altro si possa inserire tramite l'interfaccia di Windows in questo lettore. Per l'inserimento dei contenuti mediante Creative Centrale dobbiamo prima configurarlo tramite le impostazioni affinché la Libreria locale osservi determinate directory. Tali cartelle sono quelle dove conserviamo i contenuti: audio, video e foto. Clicchiamo sul pulsante raffigurato da un ingranaggio e attendiamo la comparsa di questa finestra. Clicchiamo su Guarda cartelle e inseriamo tutte le cartelle che desideriamo monitorare, quindi accertiamoci che la casella in basso sia selezionata. A questo punto, siamo pronti per inserire i dati. MusicaPer inserire la musica dobbiamo accedere alla Libreria locale, nella sezione Musica, cliccando su Cartelle. A seconda di quello che vogliamo inserire, possiamo selezionare solo alcune tracce oppure premere direttamente il pulsante Trasferimento ed attendere che i file vengano inseriti all'interno del lettore. Video & FotoI Video e le Foto si comportano allo stesso modo, basta solo ricordarsi di cambiare tab: bisogna accedere alla tab Video per caricare i video e alla tab Immagine per caricare fotografie. La procedura resta la medesima. Feed RSSI feed RSS utilizzano un altro programma per la sincronizzazione. Ritorniamo nella radice della nostra unità rimovibile (il nostro lettore) e apriamo il file RSSSynchronizer.exe.
Qualora volessimo specifici URL, non ci resta che inserirli e cliccare su Aggiungi, altrimenti clicchiamo su Importa se vogliamo utilizzare un file come sorgente. A questo punto, possiamo importare i nostri feed tramite l'account di Google Reader o un file OPML. Volendoli importare da NewsFox, decido per il file OPML.
Una volta importato il file, clicchiamo su Aggiorna tutto per aggiornare i nostri feed e attendiamo il termine della procedura.
Contatti & AttivitàNon utilizzando le funzionalità di Windows non è possibile importare né contatti né attività all'interno del lettore. Mi dispiace davverò molto per questa mancanza, anche perché oramai i programmi alternativi stanno quasi soppiantando le soluzioni offerte di default, quindi sarebbe ora e tempo che i programmi come questo stessero al passo con i tempi. Conclusioni & Commenti Installazione del lettore nel PC Pagine
Segnala ad un amico |
- Unisciti a noi
- | Condizioni d'uso
- | Informativa privacy
- | La Redazione
- | Info
- | Pressroom
- | Contattaci
© Copyright 2025 BlazeMedia srl - P. IVA 14742231005
- Gen. pagina: 1.5 sec.
- | Utenti conn.: 95
- | Revisione 2.0.1
- | Numero query: 43
- | Tempo totale query: 0.24