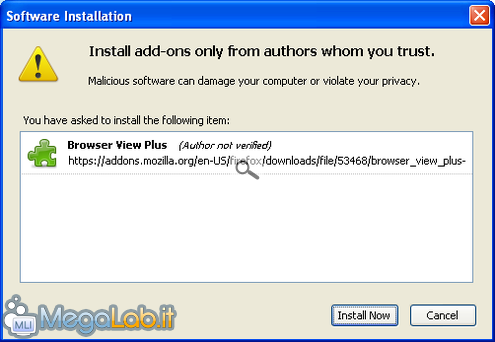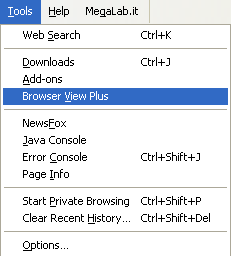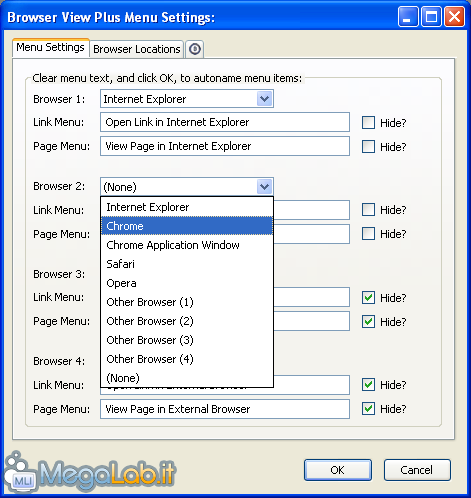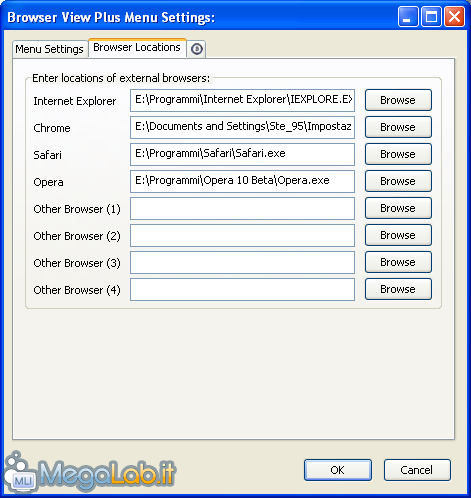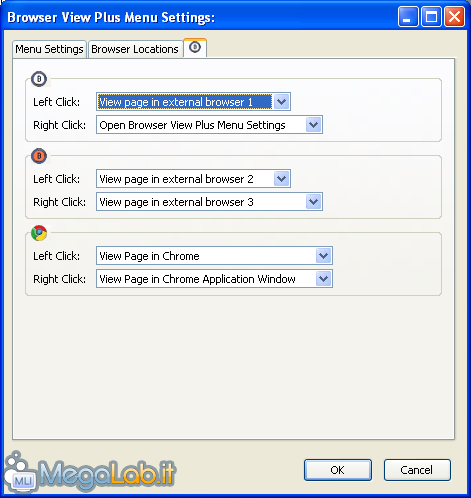Canali
Ultime news

Ultimi articoli
 Le ultime dal Forum |

Browser View Plus porta IE, Opera, Safari e Chrome ad un click da Firefox25/09/2009 - A cura di

Correlati Tag
Il pezzo che stai leggendo è stato pubblicato oltre un anno fa.
 La trattazione seguente è piuttosto datata. Sebbene questo non implichi automaticamente che quanto descritto abbia perso di validità, non è da escludere che la situazione si sia evoluta nel frattempo. Raccomandiamo quantomeno di proseguire la lettura contestualizzando il tutto nel periodo in cui è stato proposto. La trattazione seguente è piuttosto datata. Sebbene questo non implichi automaticamente che quanto descritto abbia perso di validità, non è da escludere che la situazione si sia evoluta nel frattempo. Raccomandiamo quantomeno di proseguire la lettura contestualizzando il tutto nel periodo in cui è stato proposto.
Per chi sviluppa pagine web, e per chi verifica che queste pagine siano visualizzate correttamente con tutti i browser più comuni, è indubbiamente un'operazione scomoda dover ogni volta aprire tutti i browser, incollarvi ad uno ad uno l'indirizzo della pagina e premere Invio. Come sarebbe se, con un clic, si potesse accedere a diversi browser installati sul computer e controllare direttamente su di essi come si vede la pagina corrente? È questo il compito di Browser View Plus, un'estensione per Mozilla Firefox che, tramite alcune icone, permette la visualizzazione della pagina aperta anche su altri browser. L'add-on può essere scaricato da questo indirizzo cliccando su Aggiungi a Firefox. Al termine dell'installazione riavviamo il browser come richiesto. Dopo il riavvio, nel menu Strumenti noteremo una nuova voce: Browser View Plus.
Nella scheda Menu Settings possiamo scegliere quali saranno i quattro browser che potremo aprire con un clic direttamente da Firefox. I browser più famosi sono già inclusi nella lista, ma vi è anche la possibilità di usare navigatori di nicchia impostando a mano i percorsi (come vedremo tra poco). Dal campo Link Menu possiamo personalizzare la dicitura che apparirà nel menu contestuale di un link, mentre Page Menu serve a fare lo stesso, ma per il menu contestuale della pagina.
L'opzione Hide al fianco di ogni voce permette di nascondere la dicitura; molto comodo se preferiamo avere un menu contestuale pulito ed ordinato. Tutto si chiarirà di più quando vedremo come usare l'estensione. Proseguiamo la configurazione spostandoci su Browsers locations. Da questa scheda possiamo modificare i percorsi degli eseguibili dei browser. Per i navigatori più conosciuti, l'add-on dovrebbe essere in grado di rilevarli autonomamente, ma se vogliamo usare browser differenti, basta sfogliare il disco rigido con Browse alla ricerca di essi.
L'ultima scheda, rappresentata da un simbolo circolare non ben riconoscibile, mostra le impostazioni di altri due pulsanti aggiuntivi. Quando poi li andremo a inserire nel browser, a seconda del clic effettuato (destro o sinistro) l'azione intrapresa sarà diversa. Dai menu a tendina possiamo stabilire quale sarà. Per quanto riguarda le opzioni relative all'icona di Chrome, la differenza tra Chrome e Chrome Application Windows è sottile ma è presente. La prima è una normale sessione di Chrome, come se la aprissimo da un collegamento sul desktop; la seconda è invece più simile a un pop-up da cui non è possibile aprire altre schede.
La configurazione è terminata: premiamo il pulsante Ok per salvare le nuove impostazioni e chiudere la finestra. Segnala ad un amico |
- Unisciti a noi
- | Condizioni d'uso
- | Informativa privacy
- | La Redazione
- | Info
- | Pressroom
- | Contattaci
© Copyright 2025 BlazeMedia srl - P. IVA 14742231005
- Gen. pagina: 0.73 sec.
- | Utenti conn.: 159
- | Revisione 2.0.1
- | Numero query: 37
- | Tempo totale query: 0.17