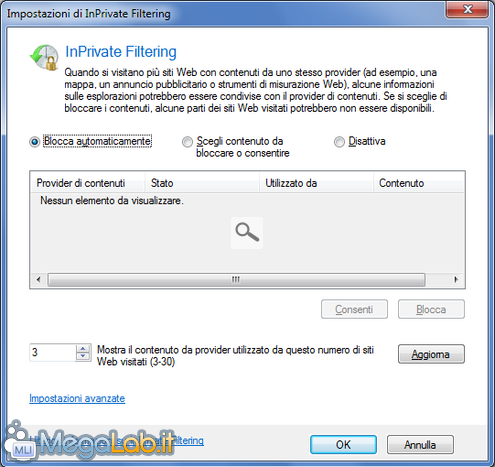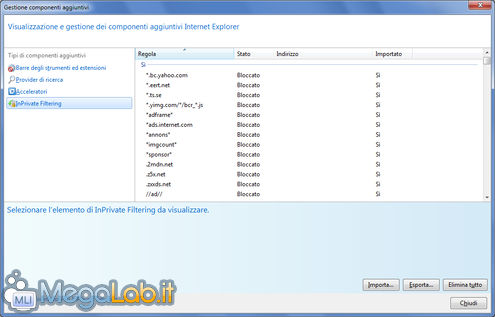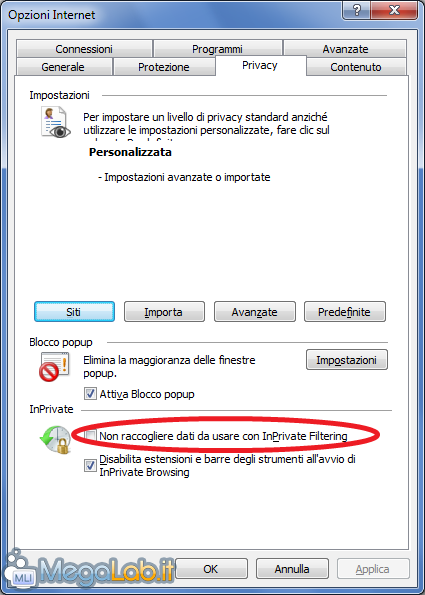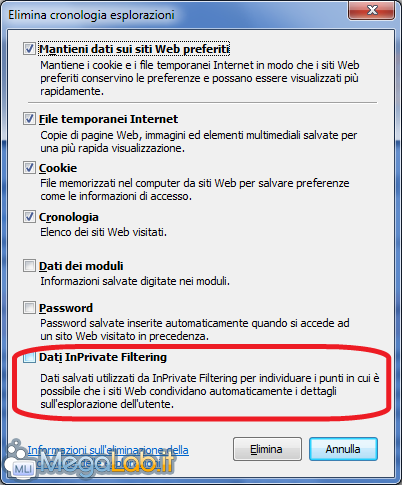Canali
Ultime news

Ultimi articoli
 Le ultime dal Forum |

Correlati
 TagPassa qui con il mouse e visualizza le istruzioni per utilizzare i tag! Ora vedremo come configurare il comportamento di InPrivare Filtering più in profondità. "Potenziamo" il filtro per riconoscere e bloccare un maggior numero di banner pubblicitariFacciamo clic sulla voce Impostazioni presente nel menu visualizzato cliccando sulla freccina accanto all'icona di InPrivate.
Viene visualizzata questa finestra: Facciamo clic sulla scritta Impostazioni avanzate, presente in basso a sinistra, per accedere alla finestra di Impostazioni avanzate di InPrivate, che è la stessa da cui, cliccando sugli appositi pulsanti, si possono configurare anche componenti aggiuntivi, motori di ricerca e acceleratori.
In questa pagina vengono visualizzati gli indirizzi dei provider di contenuti indesiderati che vengono utilizzati da InPrivate. Al primo utilizzo del filtro questo elenco è vuoto. Esistono tre modi per aggiungere voci all'elenco:
In questa guida utilizzeremo il primo metodo, che, a patto di avere un file XML ben fornito di siti da bloccare, è il più efficace. Scarichiamo il file zip allegato all'articolo e scompattiamolo in una cartella a piacere. A questo punto torniamo alla finestra di impostazioni avanzate, facciamo clic sul pulsante Importa.... Ci verrà chiesto di selezionare un file XML: selezioniamo il file rules.xml estratto dall'archivio e clicchiamo su Apri. Dopo un paio di secondi d'attesa un messaggio ci informerà del completamento dell'importazione. A questo punto InPrivate Filtering è pronto a proteggerci in modo ottimale dal fastidio dei banner pubblicitari. Se volessimo aggiungere qualche altro indirizzo a quelli che devono essere bloccati da InPrivate è sufficiente creare l'apposito file XML e importarlo in Internet Explorer (o utilizzare il terzo metodo: vedi sopra).
Altre configurazioniÈ possibile attuare anche altre configurazioni oltre a quelle presentate sopra, che però sono di minore impatto sul funzionamento del filtro. Nella finestra raggiungibile cliccando su Strumenti -> Opzioni Internet -> scheda Privacy di Internet Explorer è presente la voce Non raccogliere dati da usare con InPrivate Filtering: spuntando questa voce InPrivate non controllerà più i siti visitati per verificare se presentano banner pubblicitari non inclusi nell'elenco di indirizzi indesiderati. È consigliabile non spuntare questa voce.
Inoltre se si elimina la cronologia viene visualizzata una finestra da dove è possibile scegliere se eliminare i dati di InPrivate Filtering. Selezionando questa opzione tutte le informazioni sui provider di link indesiderati vengono eliminate. Consiglio di non selezionare neanche questa opzione. Funzionamento e possibili problemiInPrivate Filtering, dopo essere stato configurato a dovere, funziona in modo del tutto automatico. Talvolta però può succedere che il filtro causi dei problemi di visualizzazione in alcuni siti Web. In questo caso è sufficiente verificare che l'icona visualizzata da InPrivate sia quella che indica che alcuni contenuti sono stati bloccati (così da verificare che la "colpa" del problema sia del filtro) e, se è così, disattivare temporaneamente il filtro mediante un clic sull'icona stessa. Se si disattiva il filtro questo viene disattivato per tutte le schede già aperte e per quelle eventualmente aperte successivamente, quindi una volta finita la navigazione nel sito "incompatibile" è necessario riattivarlo manualmente.
In questo articolo abbiamo visto principalmente come configurare InPrivate Filtering: per ulteriori informazioni sul suo funzionamento vi rimando alla guida online di Windows Vista. Attivare InPrivate Filtering Pagine
Segnala ad un amico |
- Unisciti a noi
- | Condizioni d'uso
- | Informativa privacy
- | La Redazione
- | Info
- | Pressroom
- | Contattaci
© Copyright 2025 BlazeMedia srl - P. IVA 14742231005
- Gen. pagina: 0.68 sec.
- | Utenti conn.: 126
- | Revisione 2.0.1
- | Numero query: 43
- | Tempo totale query: 0.07