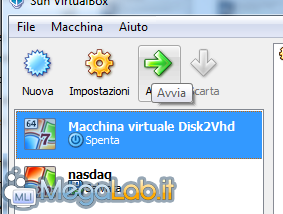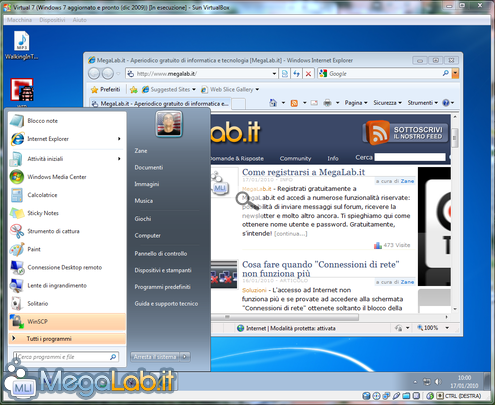Canali
Ultime news

Ultimi articoli
 Le ultime dal Forum |

Correlati
 TagPassa qui con il mouse e visualizza le istruzioni per utilizzare i tag! VirtualBox presenterà ora un'ultima videata, riassuntiva di tutte le caratteristiche della macchina virtuale che sta per creare Cliccando Fine si torna alla schermata principale, nella quale dovreste notare la presenza del vostro nuovo computer virtuale: selezionatelo e cliccate Avvia dalla barra degli strumenti
A meno di errori nel disco fisso virtuale, il vostro PC dovrebbe avviarsi e mostrarvi l'interfaccia del sistema operativo Installare Guest AdditionsPotreste non essere ancora pronti a lavorare al 100% delle potenzialità offerte dal programma. Per operare al massimo, VirtualBox richiede infatti che sia installato un software di sistema chiamato Guest Additions sul sistema operativo ospite. Se avete ottenuto il vostro disco fisso virtuale da Internet, è possibile che tale componente sia già stato installato per voi. Se però avete realizzato voi stessi l'hard disk virtuale tramite un programma di conversione, Guest Additions va installato manualmente. Capire se tale software è presente è comunque molto semplice: cliccate con il pulsante destro sull'iconcina raffigurante un mouse che vedete nell'angolo in basso a destra della schermata principale di VirtualBox
In caso il menu contestuale presenti una voce realmente cliccabile, significa che il driver è già installato. Se invece tale opzione fosse in grigetto e non disponibile (come nello screenshot riportato poco sopra), significa che Guest Additions non è installato e deve essere predisposto manualmente: per i dettagli di tale operazione, rimando all'apposito capitolo della guida a VirtualBox. Utilizzare un disco fisso virtuale preesistente con VirtualBox Segnala ad un amico |
- Unisciti a noi
- | Condizioni d'uso
- | Informativa privacy
- | La Redazione
- | Info
- | Pressroom
- | Contattaci
© Copyright 2025 BlazeMedia srl - P. IVA 14742231005
- Gen. pagina: 0.61 sec.
- | Utenti conn.: 148
- | Revisione 2.0.1
- | Numero query: 38
- | Tempo totale query: 0.15