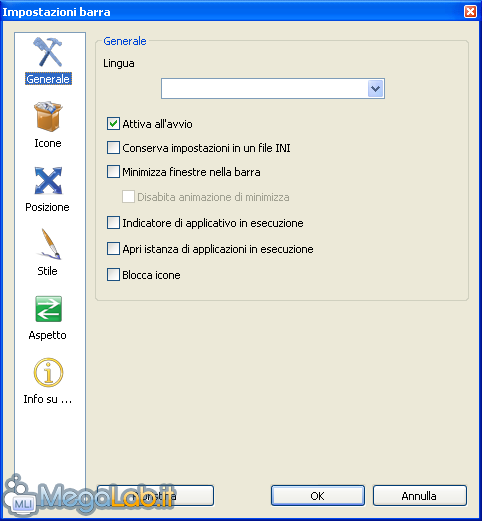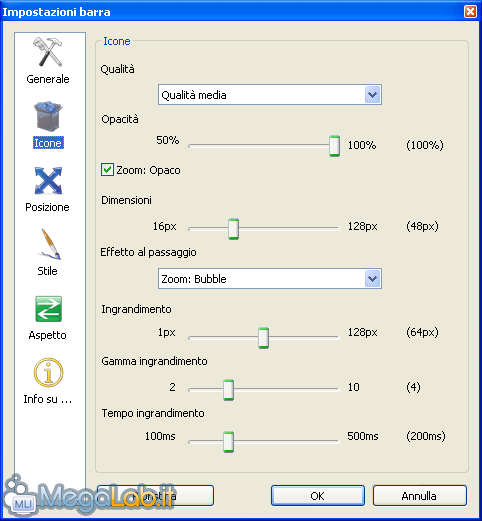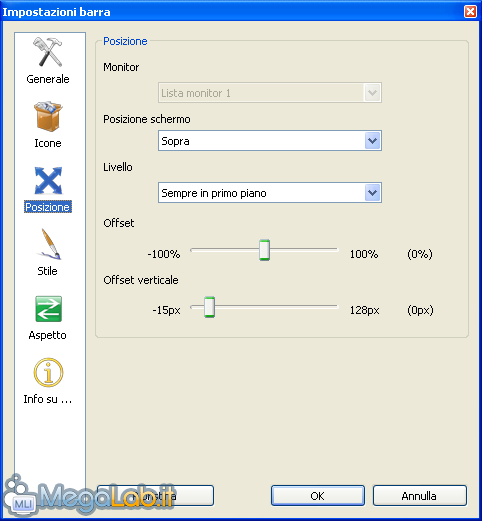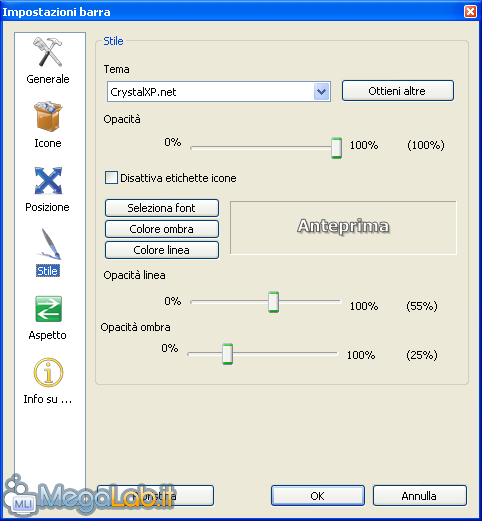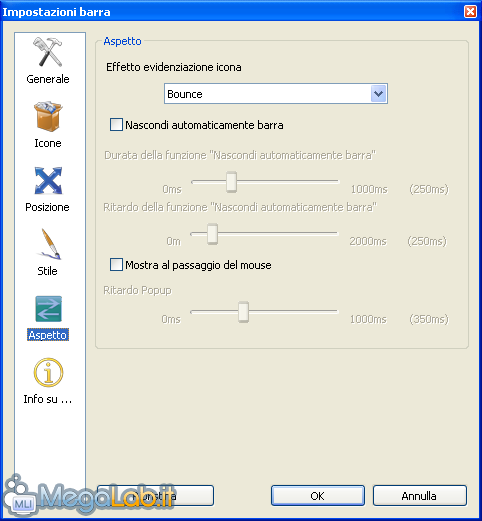Canali
Ultime news

Ultimi articoli
 Le ultime dal Forum |

Correlati TagPassa qui con il mouse e visualizza le istruzioni per utilizzare i tag! Per aprire la configurazione della barra, è sufficiente cliccare con il mouse su di essa, con il tasto destro. Non è importante se cliccate sopra ad un'icona o in alto, l'importante è che nel menu appaia la voce Impostazioni barra, ovvero quella che ci interessa. Si può accedere alle impostazioni anche cliccando sull'icona contraddistinta da un martello (localizzata fra la maglietta e il Cestino). Le funzioni che da queste finestre si possono abilitare e disabilitare verranno ampiamente trattate in seguito. Per confermare tutte le modifiche effettuate (che avranno effetto immediato) è sufficiente cliccare sul pulsante OK. Appena arrivati, ecco la schermata che ci accoglie. Generale
In questa finestra possiamo scegliere la lingua del programma (disponibile anche l'italiano), se attivare o meno l'applicazione all'avvio (consigliata), se conservare le impostazioni in un file ini rendendo quindi la barra "portable" (a vostra discrezione), se minimizzare le finestre nella barra (a vostra discrezione), se disabilitare l'animazione generata dalla minimizzazione delle finestre (da abilitare se notate difetti grafici durante l'animazione) e se bloccare o meno le icone in modo da rendere impossibile l'aggiunta e l'eliminazione delle stesse (a vostra discrezione). Spuntando l'opzione Indicatore di applicativo in esecuzione, verrà visualizzato un piccolo triangolo nero sui programmi della barra che fossero già in esecuzione, mentre rimuovendo la spunta da Apri istanza di applicazioni in esecuzione, si eviterà che venga lanciato più volte lo stesso programma. Va comunque notato che queste ultime due funzionalità non paiono particolarmente ben implementate, e, in alcune circostanze, tendono a non funzionare come promesso. Icone
Tramite questa sezione possiamo scegliere alcune opzioni relative all'aspetto estetico delle icone sulla barra. La qualità vi consiglio di mantenerla alta qualora disponiate di un computer in grado di generare effetti grafici senza appesantire troppo il resto delle applicazioni e la stabilità generale. Tutti gli altri valori, secondo me, possono rimanere come sono impostati di default perché gli effetti generati sono davvero carini. Posizione
Da qui possiamo scegliere dove posizionare la nostra barra. Le due opzioni che mi sembrano più rilevanti sono Posizione schermo e Livello. Il primo permette di scegliere dove posizionare la barra. È importante notare che, posizionandola Sotto, questa si presenterà in primo piano rispetto alla Barra delle Applicazioni. In tal caso quindi, è consigliabile nascondere quest'ultima ed abilitare la minimizzazione delle applicazioni direttamente nella RocketDock. Il secondo (Livello) ci consente di scegliere se la barra deve stare in primo piano anche quando ci sono altri programmi che occupano tutto lo schermo. Le altre opzioni sono, secondo me, ignorabili per i motivi sopra esplicati. Stile
Ecco la parte più estetica delle impostazioni del programma. Da qui possiamo scegliere il tema che di fatto costituisce la nostra barra (tramite il primo menu a tendina) e scaricarne altri premendo sul pulsante a fianco. Possiamo altresì configurare l'aspetto del testo che appare vicino alle icone quando il mouse vi passa sopra, o disabilitarlo completamente. Aspetto
Secondo me, le unica opzione degna di nota in questo passaggio è Nascondi automaticamente barra che ci permette di disabilitarne la visualizzazione quando il mouse non la coinvolge e rimostrarla appena il mouse va sopra l'area da essa coinvolta. Utilizzo del programma Un tocco Mac al nostro Windows con RocketDock Pagine
Segnala ad un amico |
- Unisciti a noi
- | Condizioni d'uso
- | Informativa privacy
- | La Redazione
- | Info
- | Pressroom
- | Contattaci
© Copyright 2025 BlazeMedia srl - P. IVA 14742231005
- Gen. pagina: 0.33 sec.
- | Utenti conn.: 79
- | Revisione 2.0.1
- | Numero query: 37
- | Tempo totale query: 0.13