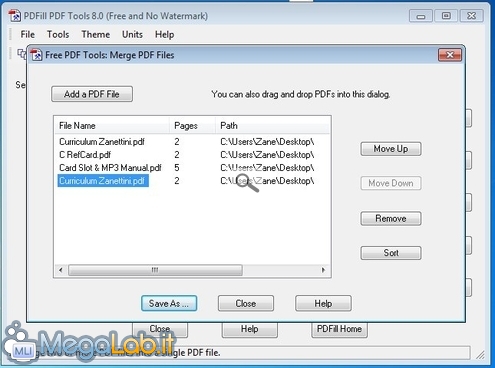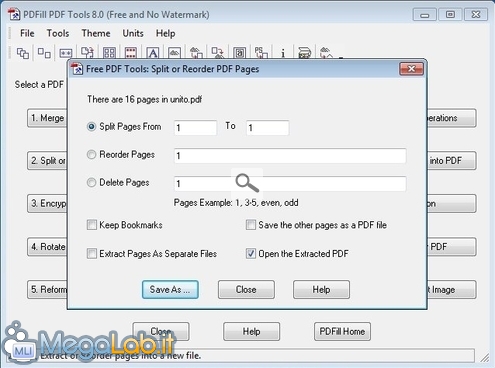Canali
Ultime news

Ultimi articoli
 Le ultime dal Forum |

Unire, separare, ruotare e (s)proteggere file PDF: guida completa a PDFill PDF Tool30/08/2010 - A cura di
Zane.

Correlati TagPassa qui con il mouse e visualizza le istruzioni per utilizzare i tag! Unire più PDF in un singolo fileIl primo pulsante, 1. Merge PDF Files, consente di unire molteplici documenti in un singolo file. Premete Add a PDF File per selezionare il primo, quindi ripetete per accodare ogni altro file che dovrà comporre il documento unico finale Notate che, selezionando un elemento della lista, potete usare Move Up e Move Down, rispettivamente, per spostare le pagine dello specifico documento prima o dopo quelle degli altri file presenti nella coda. Con Remove si elimina dalla coda di elaborazione un PDF inserito erroneamente, mentre con Sort si ordinano gli elementi alfabeticamente. Una volta accodati tutti i file e stabilito l'ordinamento, premete il pulsante Save As... e specificate il nome del file di destinazione per completare la procedura. Il risultato, nel corso delle mie prove, è sempre stato d'eccellenza: le informazioni vengono conservate alla perfezione ed il file generato funziona proprio come ci si aspetterebbe, anche quando la dimensione delle pagine dei documenti di partenza fosse differente. Separare, estrarre o cancellare determinate pagineTramite 2. Split o Reorder Pages si accede allo strumento che consente di separare o eliminare parti di un documento. Sarete chiamati per prima cosa ad indicare il file sorgente, quindi vi troverete davanti ad una videata simile a questa È importante precisare che ognuna delle operazioni proposte genera uno o più nuovi file: nessuna modifica è apportata al documento originale! Separare le pagine in più fileTramite Split Pages potete separare un PDF in due file distinti. Nel campo From digitate la prima pagina dalla quale volete iniziare la separazione. Nel campo To immettete l'ultima. Spuntate quindi Save the other pages as PDF file e procedete con il pulsante Save As.... Specificate il nome del vostro file e, dopo qualche secondo di elaborazione, otterrete due documenti distinti: il primo, con il nome indicato, contiene l'intervallo di pagine immesse nei campi From e To. L'altro, con il suffisso _OtherPages, contiene invece le pagine esterne all'intervallo. Notate anche Extract Pages As Separate Files, grazie al quale potrete spezzettare il vostro documento in tanti file quanti solo le pagine che lo compongono in semplicità. Estrarre determinate pagineLa funzione Reorder Pages, contrariamente a quanto il nome faccia pensare, consente di generare un nuovo file PDF composto unicamente da determinate pagine del documento sorgente. Se, ad esempio, volessimo creare un nuovo file contenente solo le pagine 1,5 e 6 del documento di partenza, sarà sufficiente immettere i valori separati da virgola nel campo, sincerarsi che le opzioni sottostanti siano tutte de-selezionate e procedere quindi con Save As... per ottenere il nuovo file. È anche possibile indicare un intervallo da... a separando gli estremi con un trattino (esempio: 9-12 per creare un documento composto dalle pagine 9, 10, 11 e 12) oppure combinando le due metodologie (1,5,6,9-12). Per lavori su ampia scala potete usare le parole-chiave even oppure odd per includere, rispettivamente, solo le pagine pari o quelle dispari. Eliminare alcune pagine del documentoVolete semplicemente eliminare alcune pagine dal vostro documento? Niente di più facile: indicatele nel campo Delete Pages, sinceratevi che le opzioni sottostanti siano tutte de-selezionate e procedete quindi con Save As... a salvare una copia del file sprovvista delle pagine indicate. Le pagine da rimuovere possono essere indicate singolarmente, separandole da virgole (ad esempio: 1,5,17), come intervallo da... a separando gli estremi con un trattino (esempio: 5-32) oppure combinando le due metodologie (1,6-15,24). Per lavori su ampia scala potete usare anche qui le parole-chiave even oppure odd per cancellare, rispettivamente, tutte le pagine pari o quelle dispari. Proteggere con password Unire, separare, ruotare e (s)proteggere file PDF: guida completa a PDFill PDF Tool Segnala ad un amico |
- Unisciti a noi
- | Condizioni d'uso
- | Informativa privacy
- | La Redazione
- | Info
- | Pressroom
- | Contattaci
© Copyright 2025 BlazeMedia srl - P. IVA 14742231005
- Gen. pagina: 1.6 sec.
- | Utenti conn.: 113
- | Revisione 2.0.1
- | Numero query: 43
- | Tempo totale query: 0.42