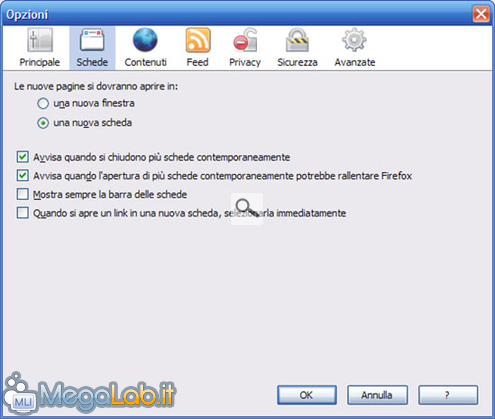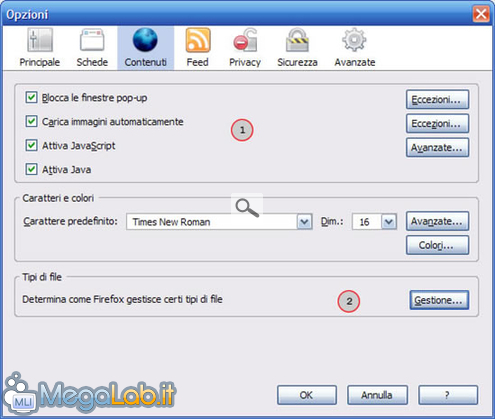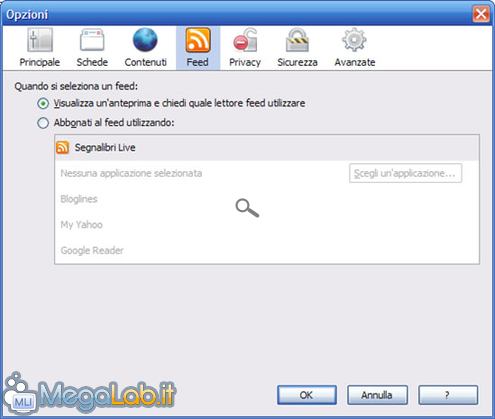Canali
Ultime news

Ultimi articoli
 Le ultime dal Forum |

Correlati TagPassa qui con il mouse e visualizza le istruzioni per utilizzare i tag!
firefox (1)
, ottimizzazione (1)
.
OpzioniCome ogni buon software che si rispetti, anche Firefox presenta una serie di opzioni da poter configurare a nostro piacimento, opzioni che, come vedremo in seguito, possono essere aumentate con l'ausilio delle estensioni. Conoscere e modificare le opzioni di base è importante, non solo per permetterci di impostare il software affinché svolga il suo lavoro come noi vorremmo, ma anche per la possibilità di risolvere piccoli problemi che potremmo riscontrare nell'utilizzo del software stesso. Di seguito, presenterò una serie di schermate delle varie impostazioni su cui si può intervenire e, dove sarà necessario, spiegherò il significato delle modifiche consigliate da apportare. Ricordo che questo menu si raggiunge portandosi alla voce Strumenti > Opzioni, ed è composto da una serie di schermate tematiche, in modo da migliorare la facilità di utilizzo. Vediamole nel dettaglio. PrincipaleIn questa schermata si modificano le opzioni generali di Firefox. Da notare tre particolarità: Punto 1: In questo modulo, dove è impossibile impostare la vostra homepage, ossia la pagina iniziale a cui il navigatore si connette dopo essere stato lanciato, appare di default un indirizzo, che potrebbe sembrare strano. In realtà, è solo la pagina di Firefox Start, che non è nulla di diverso da una pagina di ricerca di Google, modificata affinché appaiano dei piccoli tips su come utilizzare Firefox. Inoltre, è possibile indicare a Firefox che all'apertura carichi più pagine. Per far questo, è sufficiente inserire tutti e due gli indirizzi separati dal simbolo | (pipe), come suggerisce il seguente esempio: www.google.it|www.megalab.it. Punto 2: Qui possiamo fornire direttive generali su come Firefox deve comportarsi quando scarica qualcosa da Internet. Il mio consiglio è di stabilire una cartella destinata al Download, per rendere più snello l'utilizzo del browser ed evitare continue richieste su dove salvare i file. Ovviamente, tutto dipende dal gusto personale. Punto 3: A questo punto, possiamo impostare Firefox come browser predefinito e assicurarci che controlli all'avvio se non è stato soppiantato. Qui non transigo, bisogna assolutamente spuntare la voce! SchedeA mio avviso, Firefox di default integra poche opzioni per gestire le schede, soprattutto alla luce del fatto che è un elemento primario del suo successo. Vedremo in seguito come aumentarne le opzioni tramite le estensioni. Inoltre, vorrei ricordare a chi è nuovo utente di Firefox che qualunque link venga lanciato cliccandovi sopra con il tasto centrale del mouse, esso viene automaticamente forzato ad aprirsi in una nuova scheda. ContenutiQuesta schermata ci aiuta a gestire tutti i contenuti che incontriamo durante la navigazione. Punto 1: I pop-up: bloccare i pop-up, quelle finestre solitamente pubblicitarie che si aprono automaticamente, è senza alcun dubbio un'operazione utilissima, a volte capita però che un sito fidato richieda l'apertura degli stessi per permetterci di fare login o compilare form. Se ce ne fosse la necessità, possiamo permettere solo ad alcuni siti di aprirli, mettendo gli indirizzi degli stessi tra le Eccezioni, o agendo in maniera dinamica mediante gli avvisi o le icone che Firefox mette a disposizione quando ne incontra uno. Caricamento immagini: posto che una pagina web è quasi per definizione una pagina con immagini, perché mai bloccare queste ultime? Eppure, soprattutto chi ha una connessione lenta, può sfruttare questa opzione per navigare discretamente e, nel caso, visualizzare le immagini in un secondo momento, o vedere solo quelle caricate in particolari siti. Punto 2: Capire come Firefox deve gestire determinati file può essere molto utile. Aprendo il menu gestione, infatti, ne possiamo verificare ed, eventualmente, modificare il comportamento. In questo caso, per chiarire il concetto, nulla è più utile di un esempio. Incontrando per esempio un PDF Firefox, esso ci mostrerà questa schermata:
Spuntando la voce "Da ora in avanti esegui questa azione per tutti i file di questo tipo", determiniamo che Firefox salvi (o apra) tutti i file PDF che incontrerà ora in avanti, senza chiedercelo sempre. Ovviamente, in ogni momento siamo liberi di modificare questa impostazione proprio mediante il menu Gestione. Aprendolo, infatti, vedremo la nostra estensione con al fianco l'impostazione che le abbiamo attribuito e gli strumenti per modificarne il comportamento.
FeedDalla versione 2.0, Firefox permette di sottoscrivere direttamente i feed RSS, senza bisogno di fare il copia/incolla dell'indirizzo nel feedreader, come accadeva nelle versioni precedenti. Da questa finestra di dialogo è possibile configurare la modalità di sottoscrizione dei feed. Ogni qualvolta Firefox troverà un feed RSS nella pagina, apparirà questa icona nella barra degli indirizzi:
Cliccandovi sopra, appariranno i feed presenti nella pagina e, selezionandoli, sarà possibile abbonarsi al feed. Di default, Firefox rimanda ad una pagina di anteprima del feed RSS stesso e, per abbonarsi, sarà sufficiente cliccare sul relativo pulsante; se si desidera risparmiare tempo, basterà selezionare la voce "Abbonati al feed usando:" e selezionare il proprio feed reader preferito, per fare in modo che il feed venga sottoscritto direttamente, senza la visualizzazione dell'anteprima. Se usate un feed reader desktop, basterà cliccare sul pulsante "Scegli un'applicazione" e selezionare l'eseguibile di tale applicativo; se usate un feed reader online non presente nella lista, consultate la documentazione del feed reader online e troverete istruzioni su come fare ad aggiungerlo (solitamente, sarà sufficiente cliccare su un link Javascript). Opzioni 2 Plugin Segnala ad un amico |
- Unisciti a noi
- | Condizioni d'uso
- | Informativa privacy
- | La Redazione
- | Info
- | Pressroom
- | Contattaci
© Copyright 2025 BlazeMedia srl - P. IVA 14742231005
- Gen. pagina: 1.22 sec.
- | Utenti conn.: 119
- | Revisione 2.0.1
- | Numero query: 42
- | Tempo totale query: 0.27