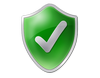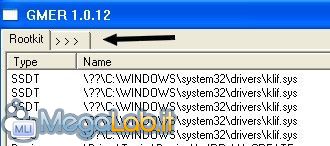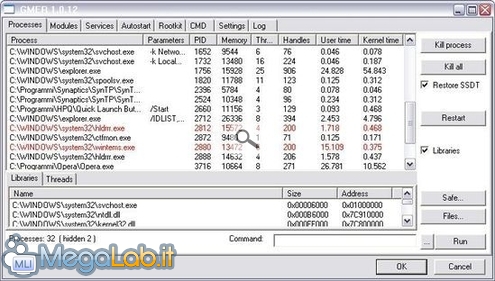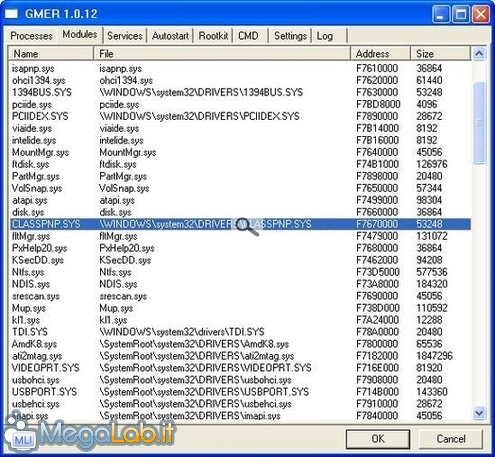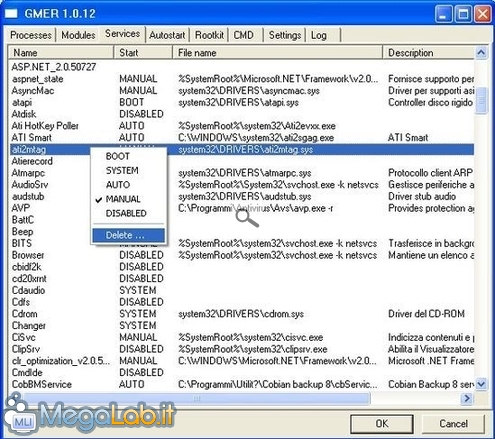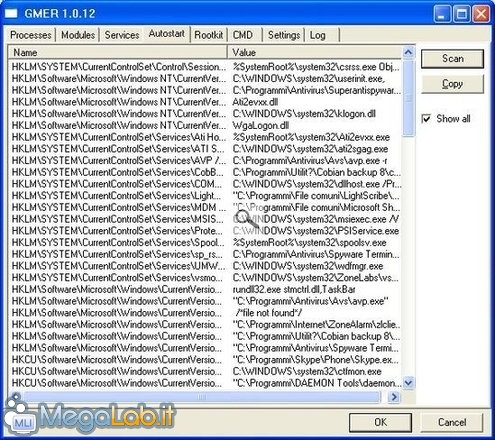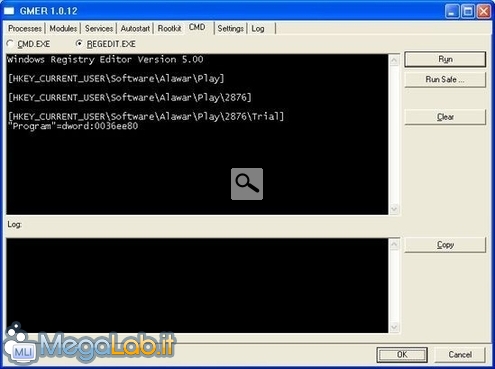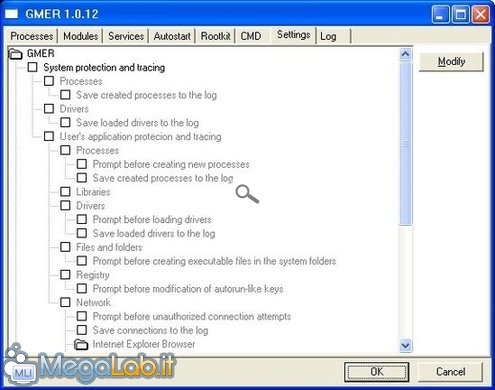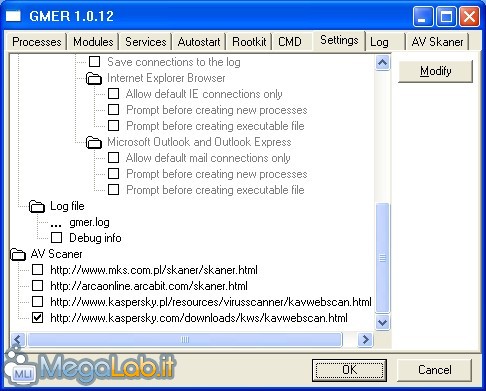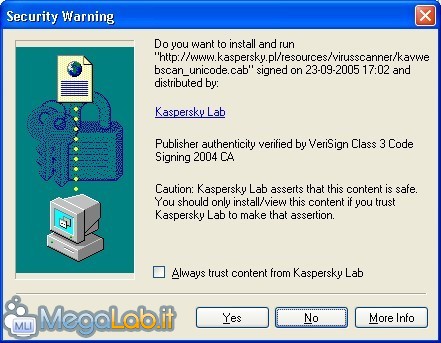Canali
Ultime news

Ultimi articoli
 Le ultime dal Forum |

Correlati TagPassa qui con il mouse e visualizza le istruzioni per utilizzare i tag! Funzioni avanzatePremendo il bottone >>> indicato dalla freccia, possiamo accedere alle funzionalità avanzate di Gmer.
Nella prima schermata del programma, Processes, trovate tutti i processi attualmente attivi nel vostro PC. Selezionando un processo, nella finestra sottostante potrete notare tutti i servizi e le librerie coinvolte dal suddetto processo. Da qui, potrete anche terminare un processo (Kill process), riavviarlo (Run), riavviare il computer (Restart) o chiudere tutti i processi (Kill all), ma non è il caso di usare quest'ultimo pulsante, perché blocchereste il PC. Nella foto sottostante si nota la presenza dei file hldrrr.exe e wintems.exe, che sono collegati al virus Bagle. Nella schermata dei Modules trovate tutti i driver di sistema, sui quali però non potete intervenire per effettuare modifiche. Nella terza schermata trovate i Servizi e potete cancellare (Delete) eventuali servizi pericolosi e indesiderati. La sezione Autostart, che è forse una delle più importanti insieme a Rootkit, appare inizialmente vuota. Selezionate la casella Show all e, premendo il tasto Scan, otterrete l'elenco di tutto ciò che viene caricato all'avvio di Windows. Una volta ottenuta la lista, potete premere il tasto Copy, quindi incollate l'elenco in un qualsiasi file di testo o in una discussione nel forum, affinché lo si possa analizzare. Grazie a questa procedura, si potrà rilevare l'esistenza di eventuali problemi. La schermata Rootkit mostra le voci che avete già visto all'avvio di Gmer al termine della scansione preliminare. Se non lo avete già fatto in precedenza, premendo il tasto Scan partirà un'analisi completa del vostro PC, che potrebbe impiegare anche parecchi minuti e fornirvi molti dati da elaborare. Interessante è il CMD, in cui potete inserire comandi DOS per eliminare eventuali file pericolosi, e comandi per rimuovere o inserire chiavi nel registro di configurazione. Basterà poi premere Run per applicare le modifiche. Nei Settings si dovrebbe poter abilitare un controllo in tempo reale del PC e anche il livello di questa protezione. Ho tentato di abilitare alcune voci sul mio PC e, non vedendo alcuna segnalazione, le ho abilitate tutte, causando il blocco totale di Gmer. Dato che non è questo il principale pregio ed utilizzo di Gmer, vi consiglio si soffermarvi su quest'ultima funzione solo se siete sufficientemente abili nell'uso del PC. Scan on-lineUn'altra delle funzionalità interessanti offerte da Gmer è la possibilita di effettuare la scansione con un antivirus on-line senza dover passare per il browser. È richiesta la versione IE 6 SP1 o IE 7 di Internet Explorer per collegarsi al Kaspersky On-line Scanner. Per avviare la scansione, è necessario effettuare i seguenti passaggi:
DisinstallazionePer disinstallare completamente Gmer dal vostro PC, dovete utilizzare il file gmer_uninstall.cmd, che trovate nella cartella in cui avete installato Windows. Un indispensabile alleato per la nostra sicurezza: guida a Gmer Segnala ad un amico |
- Unisciti a noi
- | Condizioni d'uso
- | Informativa privacy
- | La Redazione
- | Info
- | Pressroom
- | Contattaci
© Copyright 2025 BlazeMedia srl - P. IVA 14742231005
- Gen. pagina: 1.54 sec.
- | Utenti conn.: 100
- | Revisione 2.0.1
- | Numero query: 48
- | Tempo totale query: 0.37