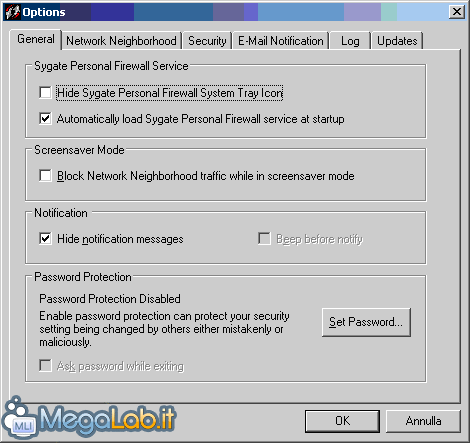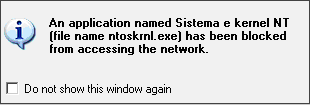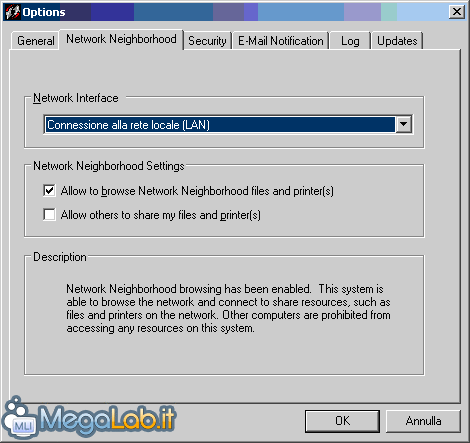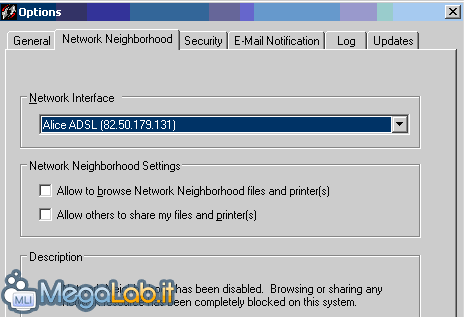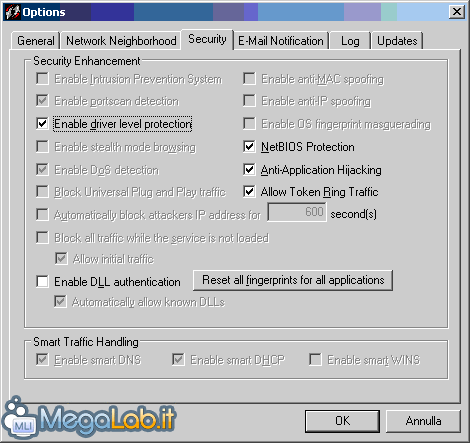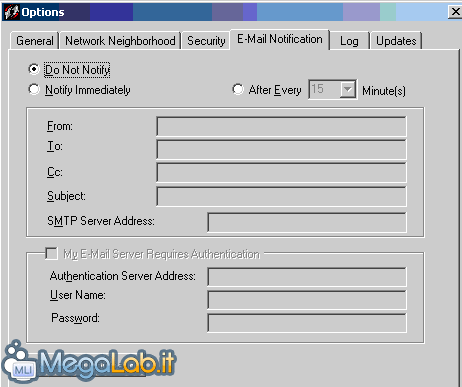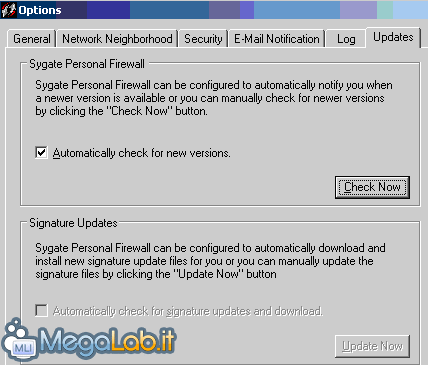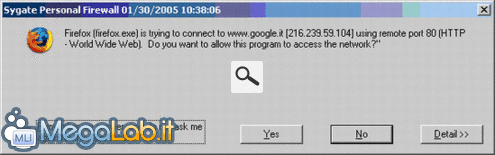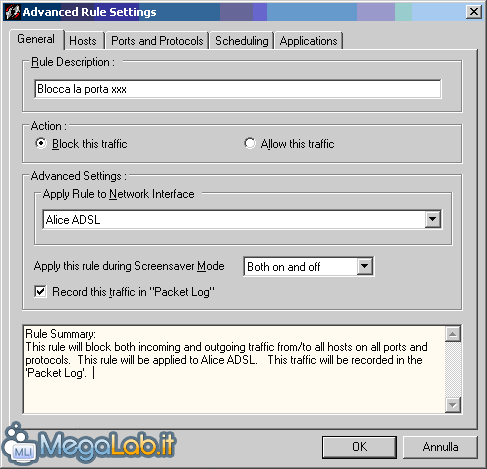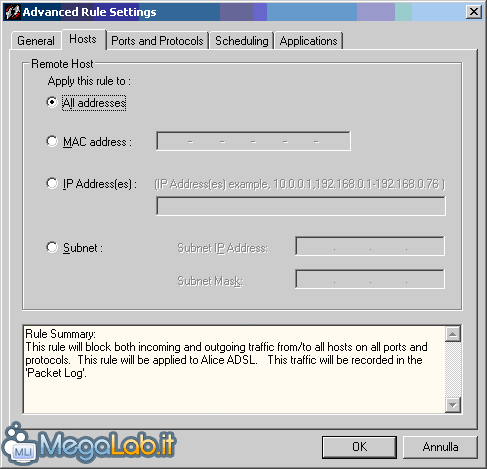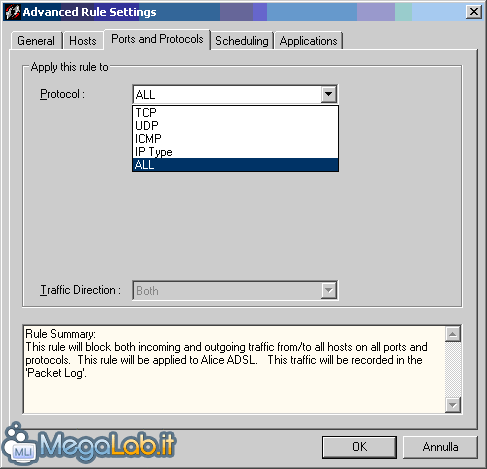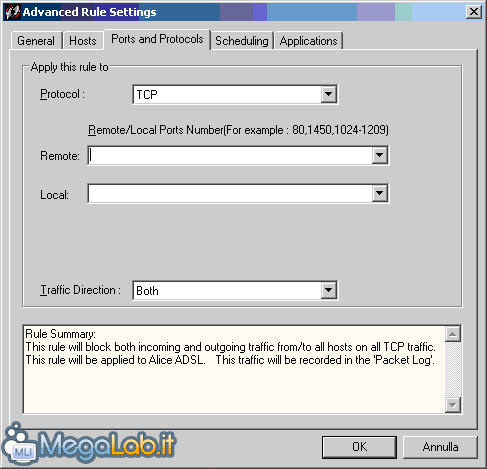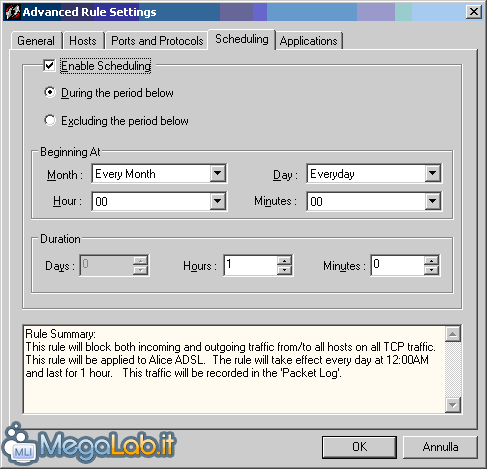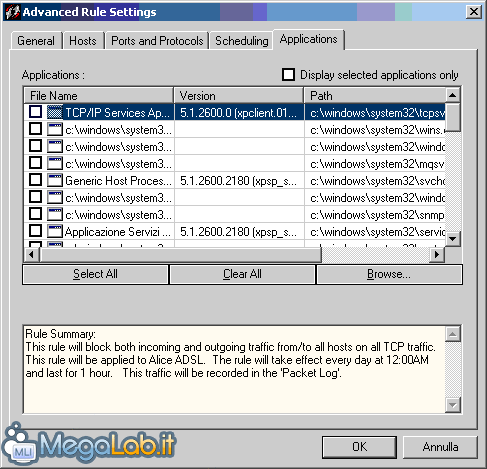Canali
Ultime news

Ultimi articoli
 Le ultime dal Forum |

Correlati TagPassa qui con il mouse e visualizza le istruzioni per utilizzare i tag! OptionsSelezionando Options... si apre la finstra in cui settare il programma, con i vari sottomenu. GeneralSicuramente deve esserci il flag su Automatically load Sygate Personal Firewall service at startup per fare caricare il firewall ad ogni avvio del PC. Se non volete vedere l'icona nella Systray in basso a destra mettete il flag su Hide Sygate Personal firewall System Tray Icon.
Il flag su Hide notification messages elimina i popup azzurri che appaiono sopra Systray, come quello nell'immagine
Sempre nelle opzioni generali, potete settare una password per proteggere le impostazioni che date al vostro firewall e impedire cambiamenti non autorizzati da parte di qualche altro utente del vostro PC. Networks NeighborhoodSe avete una rete di PC e avete problemi ad usare le risorse condivise di rete (file, cartelle e stampanti) controllate la presenza dei flag in queste opzioni ed eventualmente modificatele.
Se selezionate il modem ADSL e in quel momento siete collegati, vedrete anche il vostro indirizzo IP di quel collegamento.
Security
Per ottenere il maggior livello di protezione lasciate tutti i quattro flag presenti; se volete aggiungere anche Enable dll autentication , verrete avvisati ogni volta che un'applicazione tenta di caricare una dll per accedere a Internet; quindi i messaggi sarebbero molti e fastidiosi. E-Mail NotificationIn E-Mail Notification potrete settare di farvi spedire una e-mail ogni volta avete dei problemi con il firewall: non molto utile se non avete delle esigenze molto particolari.
UpdateNell'Updates lasciate il flag su Automatically check for new version, in modo da controllare la presenza di aggiornamenti ogni volta che vi collegate.
Advanced rules settingsSelezionando Advanced rules settings... verrete avvisati che tali regole hanno priorità sulle altre, quindi vanno impostate con cura. Creazione regoleRicordatevi che la versione freeware di Sygate permette la creazione di 20 regole, quindi createle e utilizzatele solo quando vi servono veramente. Se mettete il flag su Remember my answer e premete Yes avete già creato una regola. La prossima volta che vi collegate a Google non vi chiederà più il permesso. Se volete bloccare (o aprire) una porta particolare, andate su
Nella scheda General, in Rule Description inserite un nome per la regola creata, usate sempre un nome che spieghi cosa fa questa regola, per esempio "Blocco della porta xxx". In Action potete decidere il tipo di azione, quindi se bloccare (Block this traffic) o permettere (Allow this traffic) il traffico per questa regola. In Advanced Settings scegliete la connessione a cui applicare la regola. Record This Traffic in “Packet log” permette di salvare nel Packet Log tutti i tentativi di connessione con questa porta, per poterli controllare. Nella scheda Hosts, definite gli indirizzi IP interessati da questa regola; è possibile selezionare tutti gli IP (All Addresses) oppure è possibile definirne diversi inserendoli nell'apposita casella IP Address(es). Lasciate All adress visto che gli attacchi possono arrivare da qualsiasi PC collegato ad Internet.
In Ports and Protocol scegliete la porta e i protocolli da bloccare; nel nostro caso è il TCP.
Nella sezione Remote e Local ports number vengono messe le porte remote e locali. In Local andrà messa la porta xxx e lasciate vuota la casella Remote. Così facendo, tutte le connessioni in entrata sulla porta xxx saranno bloccate.
In Scheduling potete impostare la durata di questa regola, però è meglio che sia sempre attiva.
In Applications potete selezionare il programma che sfrutta questa regola.
Test firewall Opzioni Configurazione (1) Segnala ad un amico |
- Unisciti a noi
- | Condizioni d'uso
- | Informativa privacy
- | La Redazione
- | Info
- | Pressroom
- | Contattaci
© Copyright 2025 BlazeMedia srl - P. IVA 14742231005
- Gen. pagina: 2.02 sec.
- | Utenti conn.: 105
- | Revisione 2.0.1
- | Numero query: 41
- | Tempo totale query: 0.02