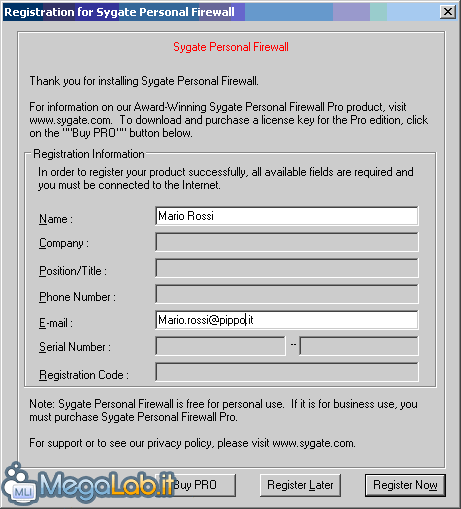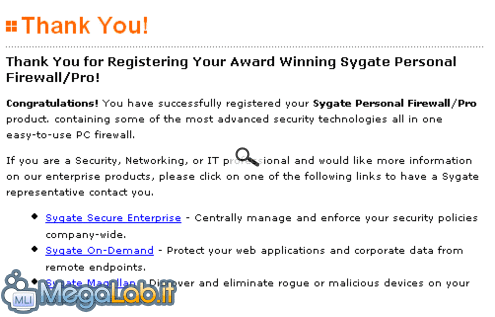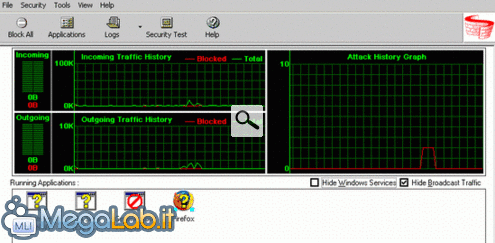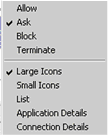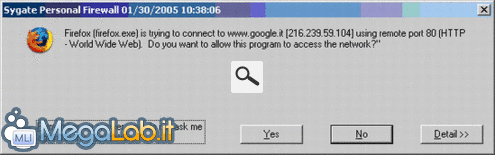Canali
Ultime news

Ultimi articoli
 Le ultime dal Forum
Le nostre guide |

Correlati TagPassa qui con il mouse e visualizza le istruzioni per utilizzare i tag!
Il pezzo che stai leggendo è stato pubblicato oltre un anno fa.
 La trattazione seguente è piuttosto datata. Sebbene questo non implichi automaticamente che quanto descritto abbia perso di validità, non è da escludere che la situazione si sia evoluta nel frattempo. Raccomandiamo quantomeno di proseguire la lettura contestualizzando il tutto nel periodo in cui è stato proposto. La trattazione seguente è piuttosto datata. Sebbene questo non implichi automaticamente che quanto descritto abbia perso di validità, non è da escludere che la situazione si sia evoluta nel frattempo. Raccomandiamo quantomeno di proseguire la lettura contestualizzando il tutto nel periodo in cui è stato proposto.
Il programma non è più disponibile in versione freeware, dopo l'acquisto da parte Symantec, e non è più registrabile sul sito ufficiale. Se cercate un nuovo firewall provate Comodo personal firewall. L'utilizzo di un firewall per proteggere il nostro computer durante la navigazione su Internet è diventato ormai una necessità. Con un firewall installato, possiamo controllare tutto il traffico di dati in entrata e uscita dal nostro PC, bloccare tentativi d'intrusione da parte di un hackers o di qualche virus lanciatoci contro da un pirata informatico della domenica che vuole danneggiarci il PC solo per il gusto di farlo. L'installazione non presenta problemi, al termine dovete riavviare il PC e dopo dovrete collegarvi al sito Sygate per fare una registrazione gratuita dei vostri dati. Andate su Help e Register e appare questo modulo, inserite i vostri dati e premete Register Now
Pochi secondi e avrete la conferma dell'avvenuta registrazione Una volta riavviato il PC troverete nella Systray in basso a destra una nuova icona con due frecce
Fateci un doppio click sopra e si apre la schermata principale del programma Nella parte alta trovate il grafico del traffico in entrata (Incoming) e in uscita (Outgoing) dal nostro PC, mentre a destra ci sono tutti gli attacchi subiti. Nella parte bassa trovate tutte le applicazioni attive in quel momento: cliccando con il tasto destro del mouse su ogni applicazione, vi appare questo menu
Dove potrete decidere se permettere sempre l'accesso ad Internet a quel programma (Allow), farvi richiedere ogni volta il permesso per uscire (Ask), negare sempre il permesso a quel programma (Block), o chiudere un applicazione che non deve uscire su Internet in quel momento (Terminate). Scegliete voi come comportarvi. Io preferisco dare ogni volta il permesso alle applicazioni che vogliono collegarsi e controllare dove vogliono andare. Ogni volta dovrete premere Yes per lasciare collegare il programma. L'unica applicazione da bloccare è il Generic Host Process for Win32 Services, in questo modo vengono eliminate le continue richieste che apparivano ogni volta che il PC veniva contattato dall'esterno, spesso da qualche hackers, come questa Ricordatevi di abilitarlo quando dovete scaricare gli aggiornamenti da WindowsUpdate, altrimenti non sarete in grado di collegarvi al sito Microsoft. Durante il collegamento ad Internet vedrete molto spesso le due frecce nella Systray cambiare colore, la freccia rivolta verso l'alto segnala il traffico in uscita, quella verso il basso indica il traffico in entrata. Quando sono grigie tutte e due vuol dire che non c'è traffico, quando c'è il blu il traffico è autorizzato, quando una è rossa il traffico in entrata o uscita è stato bloccato, quando sono rosse tutte e due e lampeggiano, il PC sta subendo un port scanning da qualche computer remoto ed ha bloccato l'attacco. Opzioni Configurazione (1) Segnala ad un amico |
- Unisciti a noi
- | Condizioni d'uso
- | Informativa privacy
- | La Redazione
- | Info
- | Pressroom
- | Contattaci
© Copyright 2025 BlazeMedia srl - P. IVA 14742231005
- Gen. pagina: 0.59 sec.
- | Utenti conn.: 96
- | Revisione 2.0.1
- | Numero query: 37
- | Tempo totale query: 0.12