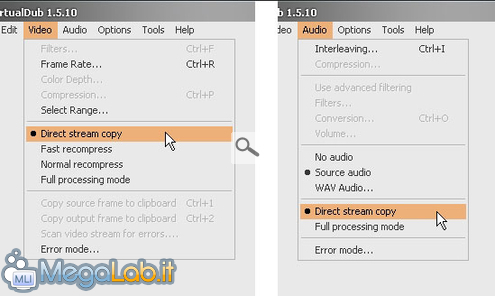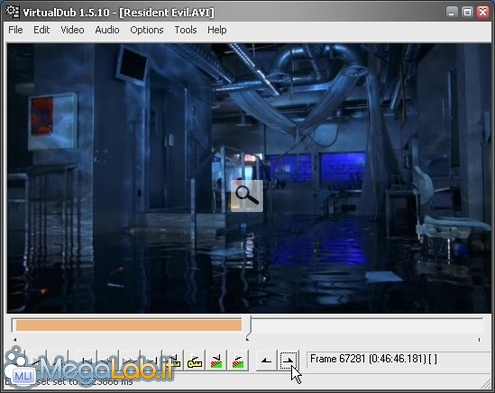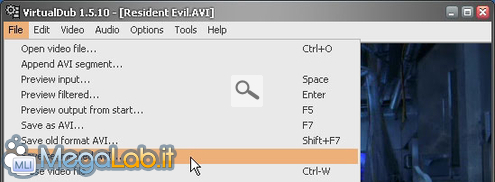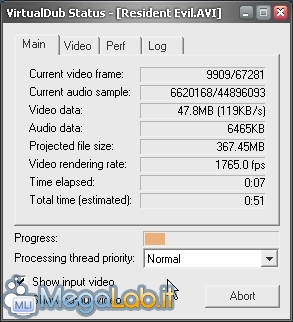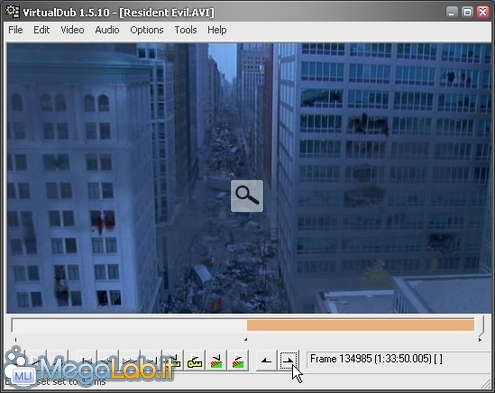Canali
Ultime news

Ultimi articoli
 Le ultime dal Forum |

Correlati
 TagPassa qui con il mouse e visualizza le istruzioni per utilizzare i tag!
filmati (1)
, virtualdub (1)
.
Cut di un filmatoPer questa guida divideremo un filmato in 2 parti ma, una volta compreso il meccanismo, nulla vi vieterà di spezzare un filmato in tutte le parti/sezioni che volete. Bene cominciamo prima di aprire il file che dovremo tagliare/dividere, bisogna andare ad impostare, due parametri:
Questo eviterà di rieseguire la compressione dei flussi audio e video, operazioni per altro piuttosto lunghe ed impegnative oltre che inutili per il nostro lavoro. Quindi apriamo il file video, clicchiamo su File » Open Video File Di default TrackBar è posta tutta a sinistra in corrispondenza del primo frame del filmato, nel caso non lo fosse cliccate su "[ Start ]" per portare TrackBar all'inizio del vostro video. Cliccate poi su "[ Mark in ]" per marcare l'inizio della selezione. Se tutto è andato a buon fine in coincidenza di dove si trova TrackBar sarà visualizzato un piccolo triangolino grigio che segnala la marcatura di inizio. Ora spostate TrackBar in coincidenza del punto dove volete tagliare il filmato. Nel nostro caso la posizioneremo verso la metà del filmato. Un volta impostata TrackBar premete "[ Mark out ]" per marcare la fine della vostra selezione. A questo punto dovrebbe selezionarsi la parte che tra il mark di inizio e quello di fine selezione. È molto utile scriversi da qualche parte il numero del frame visulizzato nel Frame Indicator, in cui state tagliando il filmato, questo per poter ritrovare velocemente la posizione da cui dovrà iniziare la sezione successiva. Per salvare la parte selezionata, andate in File » Save segment AVI Selezionate la posizione e il nome che volete dargli e fate partire il processo di esportazione.
Questo processo durerà un certo tempo relativo alla grandezza del filmato e dalla potenza del vostro PC. Per selezionare la seconda parte del filmato, se non avete spostato TrackBar, questa si troverà ancora in coincidenza del punto in cui avete tagliato la prima parte, nel caso non lo fosse:
Impostato il nuovo punto di partenza per la nuova sezione: vi basterà marcare l'inizio della selezione in questo punto con "[ Mark in ]" poi premente "[ End ]" per portare lo slider sull'ultimo frame del filmato e marcate questo punto "[ Mark out ]" come fine selezione. Se tutto è andato bene e la nuova sezione è stata selezionata, cliccate ancora su File » Save segment AVI. Come avete visto, in pochi e semplici passi, e possibile sezionare un filmato in tante piccole parti, tutto grazie ai mark di inizio e fine selezione. Unire Separare e Unire filmati con VirtualDub Segnala ad un amico |
- Unisciti a noi
- | Condizioni d'uso
- | Informativa privacy
- | La Redazione
- | Info
- | Pressroom
- | Contattaci
© Copyright 2025 BlazeMedia srl - P. IVA 14742231005
- Gen. pagina: 0.39 sec.
- | Utenti conn.: 109
- | Revisione 2.0.1
- | Numero query: 47
- | Tempo totale query: 0.08