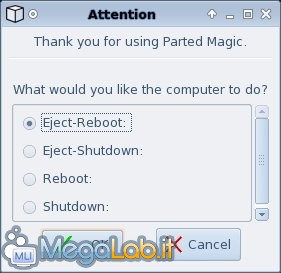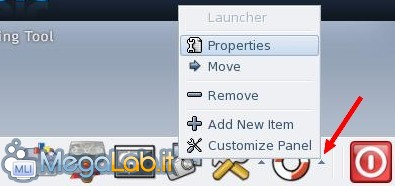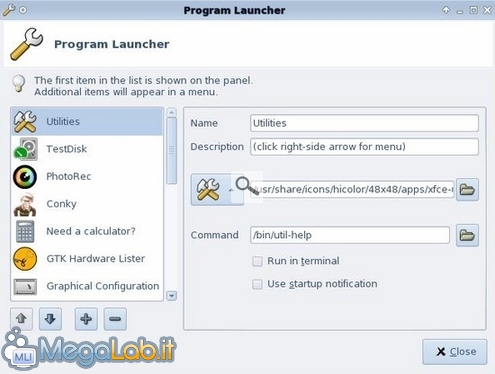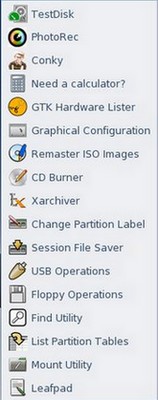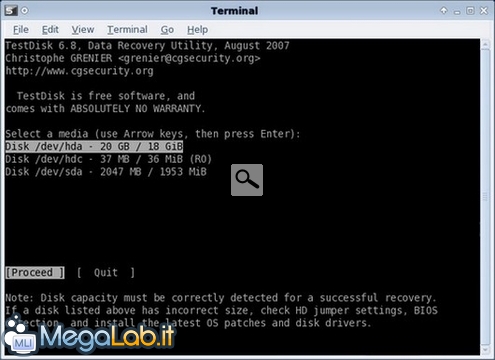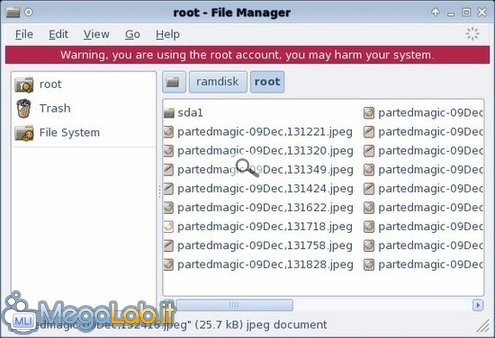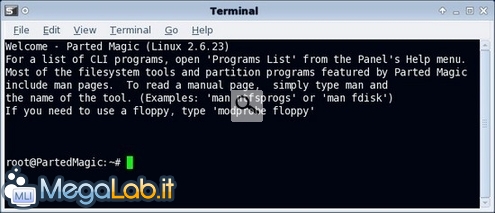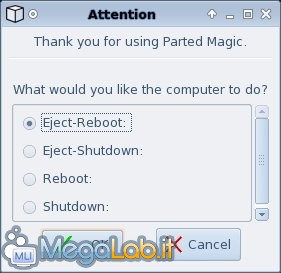Gli altri tool
Cliccando con il mouse sul lato destro delle icone, appaiono i menu di configurazione e di avvio per i tool aggiuntivi.
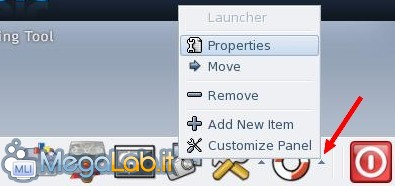
Le opzioni presenti nel Program Launcher servono per la configurazione dei menu di lancio dei programmi. Le icone presenti nel pannello sono completamente personalizzabili, così come il pannello stesso.
Se non siete esperti di Linux, lasciate tutto come lo trovate. Spiegare le possibili modifiche richiederebbe una guida separata solo per queste opzioni.
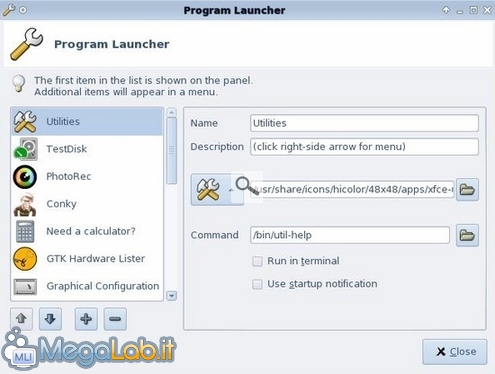
Questi sono i tool aggiuntivi presenti:
- TestDisk - Test del disco fisso e recupero dati
- Photrec - Recupero foto e dati cancellati
- Conky - CPU task manager
- Need a Calculator - Calcolatrice
- GTK Hardware Lister - Informazioni sul computer e le sue componenti
- Graphical configuration - Serve per cambiare le impostazioni del server grafico (Xvesa o Xorg), come la profondità di colore dei pixel e la risoluzione grafica, nonché il driver utilizzato. Utile per chi dovesse aver problemi con la scheda video
- Remaster Iso Images - Masterizza immagini ISO
- Cd burner - Masterizzare dati
- Xarchiver - Permette di gestire i file compressi come .zip, .tgz e .bz2
- Session file saver - Permette di raccogliere e salvare i file utente creati durante l'uso di Parted Magic e di salvarli in un file compresso su di una partizione selezionata
- Usb operation - Trasforma una chiavetta USB in un Parted magic live USB
- Floppy operations - Formattazione del floppy
- Find utility - Ricerca file e cartelle
- List Partition Table - Crea un report delle partizioni presenti sul PC
- Mount utility - Abilita la visione e l'utilizzo dei dischi fissi formattati in Windows e di chiavette USB. I file delle partizioni montate, quindi, possono essere maneggiati con il File Manager Thunar o da terminale, con i comandi della shell (riga di comando tipo Dos). Questo strumento semplifica all'utente "inesperto" un'operazione che può essere facilmente eseguita manualmente da un utente "smaliziato", mediante il terminale con il comando "mount". IMPORTANTE!!! MAI MODIFICARE LE PARTIZIONI "MONTATE" O FARNE UN CHECK DEL FILESYSTEM, PENA LA PROBABILE PERDITA DEI DATI IN ESSE CONTENUTI. Pertanto, usate questo comando solo se dovete recuperare dei file dalle cartelle del vostro PC.
- Leafpad - Simile a Notepad
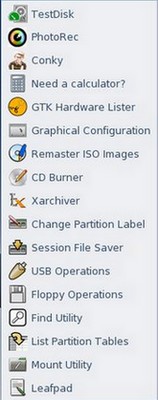
Il TestDisk lancia un controllo del disco fisso, utile per verificare la presenza di errori nel hard disk.
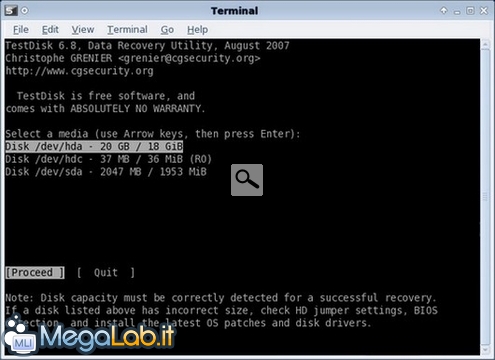
Questo è il file manager di Parted magic. Da usare se avete "montato", tramite il Mount utility, i vostri dischi fissi, quando Windows non si avvia e volete recuperare i dati su una chiavetta USB.
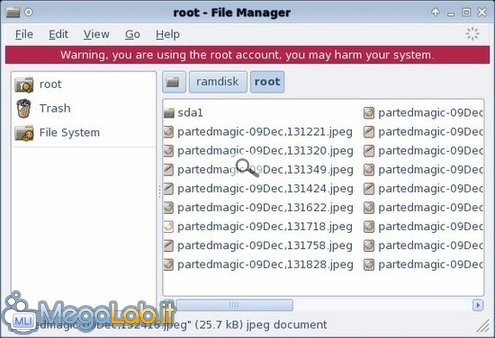
La console di Linux permette di lanciare manualmente una serie di comandi, che eseguono alcune delle funzioni esaminate in precedenza.
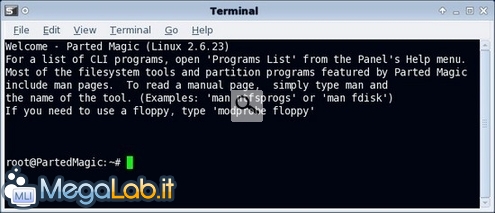
Vediamo una breve lista di comandi che potrebbero tornare utili.
Se non avete esperienza del mondo Linux, cercate di non avventurarvi con comandi che non conoscete e che potrebbero essere pericolosi.
- (comando} –help -- Visualizza sintassi e le opzioni più utilizzate con {comando}
- cd [cartella] -- Change Directory = cambio cartella corrente in {cartella}
- ls [cartella] -- List -> Elenca le voci di file e cartelle della cartella corrente o se specificato in [cartella]
- mv [percorso/] {nome_file/cartella} {nuovo_nome_file/cartella} -- Move -> Muove {/Cambia il nome} a file o cartelle
- rm [percorso/]{nome_file} -- Remove -> Elimina il file nome_file
- cp [percorso/]{nome_file} [percorso/][nuovo_nome_file] -- Copy -> Copia il file nome_file in [percorso/] e/o se presente [nuovo_nome_file] rinomina la copia
- mkdir [percorso/]{nomecartella} -- Crea la cartella vuota {nomecartella}
- rmdir [percorso/]{nomecartella} -- Rimuove la cartella vuota {nomecartella}
- grep {stringa} -- Visualizza solo le righe passate al comando attraverso lo standard input che presentano la sequenza di caratteri {stringa} al loro interno (sono ammesse le espressioni regolari)
- cat [percorso/]{nomefile} -- Visualizza il contenuto del file di testo {nome_file}
Es. di utilizzo: cat /home/crasy/prova.txt | grep pippo. Il comando visualizza solo le righe del file /home/crasy/prova.txt che contengono la sequenza di caratteri "pippo".
- mount -t {tipo_filesystem} /dev/{file_partizione} {punto_di_mount} -- "monta"/collega la partizione rappresentata da {file_partizione} nella cartella {punto_di_mount}
- umount /dev/{file_partizione} -- "smonta" (rilascia) il filesystem, terminando eventuali operazioni di scrittura rimaste in sosteso (vedi uso memoria di cache in scrittura)
- mkfs.{filesystem} /dev/{filepartizione} -- Formatta la partizione {filepartizione} con il filesystem indicato
- Dmesg -- Visualizza i messaggi del kernel: riconoscimento delle periferiche hardware e relativo caricamento dei moduli (driver), messaggi di errore nell'accesso alle periferiche, ecc...
- less [percorso/][nomefile] -- Visualizza il file [nomefile], se non specificato lo standard input, con una modalità di scorrimento grazie ai tasti freccia (premere il tasto "q" per uscire)
Es. di utilizzo: dmesg | less. Visualizza i messaggi del kernel in modalità scorrimento, scelta ottimale per la loro visualizzazione completa.
- nano [percorso/]{nomefile} -- Semplice editor di testo. Questo comando permette di modificare/creare il file {nomefile}
- lspci -- Visualizza l'elenco delle periferiche collegate al bus PCI
- lsusb -- Visualizza l'elenco delle periferiche connesse al bus USB
- lsmod -- Mostra l'elenco dei moduli caricati dal kernel
- modprobe [-r] {nome_modulo} -- Carica [/rimuove se presente -r] il modulo {nome_modulo} dal kernel in esecuzione, può tornare utile quando una periferica non viene riconosciuta automaticamente, si può quindi provvedere manualmente.
- modprobe -l -- Mostra l'elenco completo dei moduli del kernel disponibili.
- modinfo {nome_modulo} -- Stampa le informazioni disponibili sul modulo del kernel {nome_modulo}.
- halt -- Arresta il sistema
Spegnimento
Quando avete terminato le operazioni con il PC e volete riavviare, andate sul menu dello spegnimento e selezionate le operazioni che desiderate.