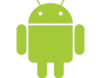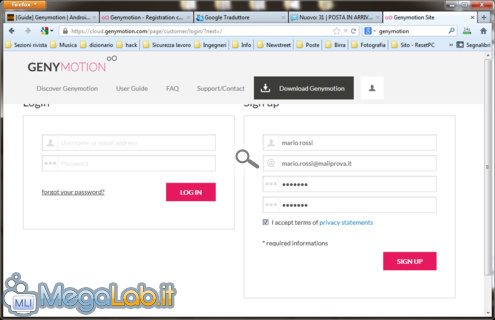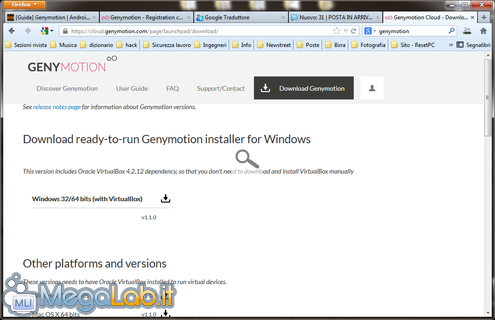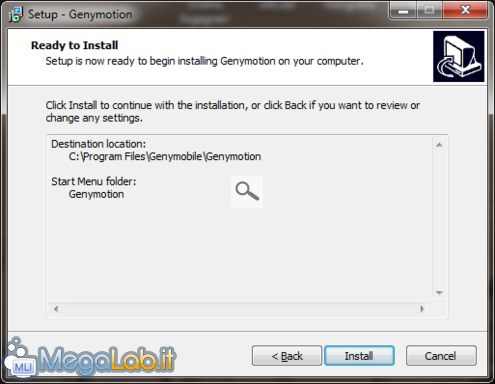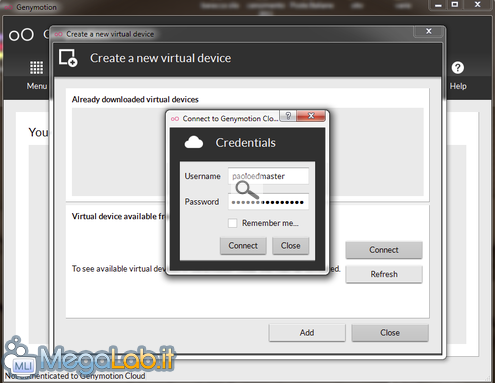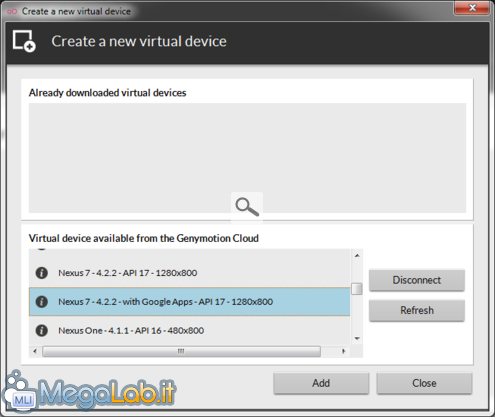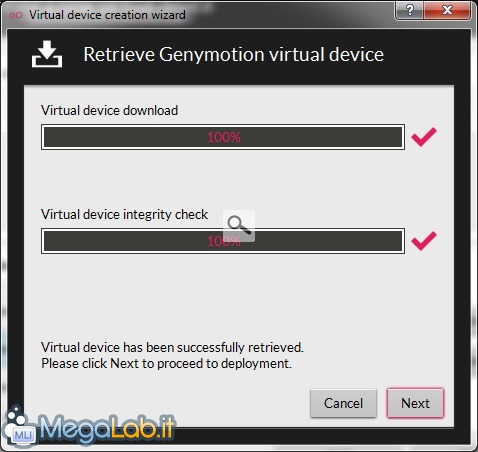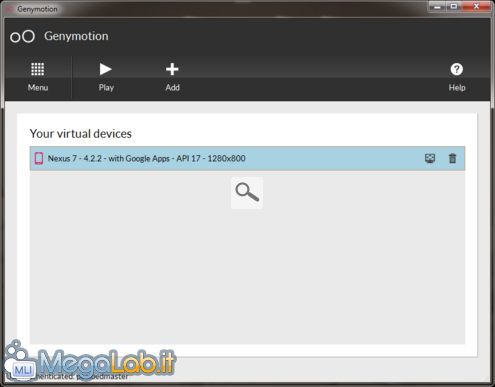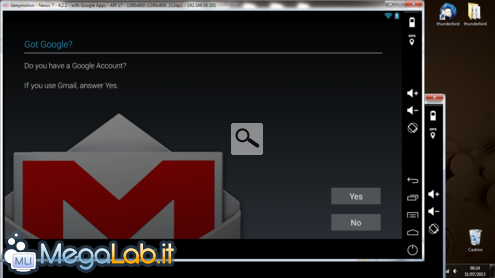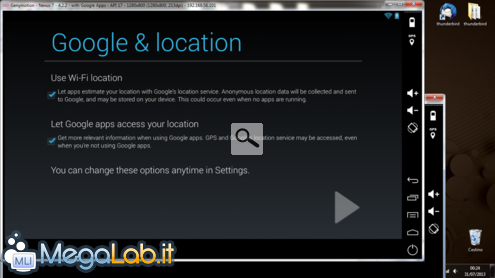Canali
Ultime news

Ultimi articoli
 Le ultime dal Forum |

Correlati
Il pezzo che stai leggendo è stato pubblicato oltre un anno fa.
 La trattazione seguente è piuttosto datata. Sebbene questo non implichi automaticamente che quanto descritto abbia perso di validità, non è da escludere che la situazione si sia evoluta nel frattempo. Raccomandiamo quantomeno di proseguire la lettura contestualizzando il tutto nel periodo in cui è stato proposto. La trattazione seguente è piuttosto datata. Sebbene questo non implichi automaticamente che quanto descritto abbia perso di validità, non è da escludere che la situazione si sia evoluta nel frattempo. Raccomandiamo quantomeno di proseguire la lettura contestualizzando il tutto nel periodo in cui è stato proposto.
I tablet sono sempre più diffusi, questo grazie alla praticità che offrono. Oramai le tavolette tendono a sostituire il computer e molti utenti che ancora non hanno un tablet si pongono una domanda: posso sostituire il mio PC in tutto e per tutto con un tablet? Per darsi una risposta a tale dilemma c'è una facile soluzione: possiamo installare il sistema operativo Android sul nostro PC così da poter testare le caratteristiche e le funzioni che offrono i tablet. Dopo di che, quando saremo davvero convinti della sua utilità, potremo procedere con l'acquisto ragionato del nuovo tablet. Importante considerare un aspetto in questa prova e cioè, le prestazioni dell'emulatore di Android dipendono molto dalla configurazione hardware a nostra disposizione. Vediamo adesso la procedura da seguire. Effettuiamo la registrazione Innanzitutto colleghiamoci al sito www.genymotion.com, selezioniamo Sign up e successivamente compiliamo i campi con i nostri dati personali. Infine accettiamo le condizioni d'uso e ri-clicchiamo su Sign up per terminare la procedura di creazione dell'account al sito Genymotion. Scarichiamo l'emulatore In seguito alla registrazione riceveremo un'e-mail con il link da cliccare per effettuare l'attivazione dell'account. Torniamo sulla home page di Genymotion ed effettuiamo il Log in con le nostre credenziali. A questo punto nella finestra che si aprirà clicchiamo sul tab Download Genymotion e di seguito clicchiamo su Windows 32/64 bit (with VirtualBox). Installiamo e... iniziamo Una volta avviato e terminato il download del file genymotion-1.1.0-vbox.exe proseguiamo con l'installazione. Il file installerà tutte le librerie di VirtualBox necessarie per emulare il sistema operativo Android sul nostro PC. Inseriamo le credenziali Avviamo Genymotion e clicchiamo su Yes. Logghiamoci inserendo le nostre credenziali di accesso e di seguito clicchiamo su Connect per creare il nostro dispositivo virtuale. Creiamo l'immagine Adesso dobbiamo entrare in Virtual device avaible from the Genymotion cloud e selezionare il device da emulare. Scegliamo Nexus 7 - 4.2.2 - with Google Apps - Api 16 - 1280x800. Clicchiamo su Add in basso alla finestra per effettuare il download dell'immagine da installare in VirtualBox. Eseguiamo l'installazione dell'immagine Il seguente passo consiste nel cliccare sul tasto Next, a questo punto attendiamo il termine del download e clicchiamo di seguito ancora Next. Adesso premiamo su Create per produrre il nuovo device virtuale e aspettiamo che termini la procedura in pochi secondi. Al termine non ci rimane che cliccare su Finish . Inizia l'emulazione Adesso il nostro tablet virtuale è installato e pronto per essere usato. Clicchiamo sul pulsante Play che si trova nella barra degli strumenti di Genymotion. Nella seguente schermata che appare, clicchiamo sul pulsante Stop asking me. Necessitiamo di un account Gmail Una volta avviato il sistema operativo Android, dobbiamo cliccare su Start nella schermata di scelta della lingua predefinita, quindi impostiamo il nostro account Gmail, necessario per accedere a tutte le funzioni del tablet virtuale. Il tablet è pronto! Non ci rimane che completare la configurazione di Android inserendo la data e l'ora e di seguito cliccando su Finish. Adesso si aprirà la Home del nostro nuovo tablet virtuale. Non ci resta che "smanettare".
Segnala ad un amico |
- Unisciti a noi
- | Condizioni d'uso
- | Informativa privacy
- | La Redazione
- | Info
- | Pressroom
- | Contattaci
© Copyright 2025 BlazeMedia srl - P. IVA 14742231005
- Gen. pagina: 0.38 sec.
- | Utenti conn.: 150
- | Revisione 2.0.1
- | Numero query: 43
- | Tempo totale query: 0.08